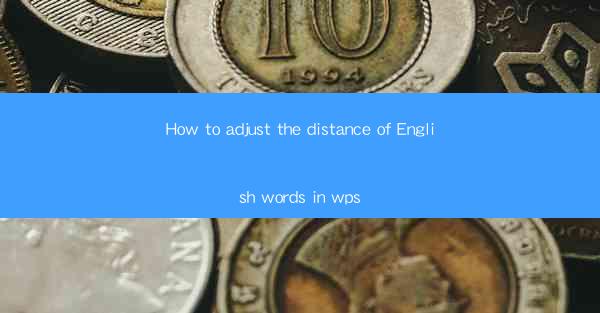
Introduction to Word Spacing in WPS
Adjusting the distance between words in a document can be crucial for readability and visual appeal. In WPS, a popular word processor, you have the flexibility to change the spacing between words to suit your needs. This guide will walk you through the steps to adjust the word spacing in WPS articles.
Understanding the Different Types of Word Spacing
Before diving into the specifics of adjusting word spacing in WPS, it's important to understand the different types of spacing available:
1. Single Spacing: This is the standard spacing between words, where each word is followed by a single space.
2. Double Spacing: This is commonly used for manuscripts and papers, where each word is followed by two spaces.
3. 1.5 Spacing: A compromise between single and double spacing, where each word is followed by 1.5 spaces.
4. Justified: This type of spacing stretches the text to the full width of the page, often causing words to be separated by more than a single space.
5. Hanging: Similar to justified, but the first line of each paragraph is left-aligned, and the rest of the lines are justified.
Adjusting Word Spacing in WPS
Now that you understand the types of spacing, let's move on to how to adjust it in WPS:
1. Open Your Document: Launch WPS and open the document where you want to adjust the word spacing.
2. Select the Text: Click and drag to select the text you want to modify, or place the cursor at the beginning of the document to select all text.
3. Access the Paragraph Settings: Go to the Home tab on the ribbon at the top of the screen. Look for the Paragraph group and click on the small arrow at the bottom right corner to open the Paragraph dialog box.
4. Modify the Spacing: In the Paragraph dialog box, you will see options for Before and After spacing, as well as Line spacing. To adjust the word spacing, you need to look for the Spacing section. Here, you can choose from Single, 1.5, Double, or Double Spacing.\
5. Apply the Changes: After selecting the desired spacing, click OK to apply the changes to the selected text.
Adjusting Word Spacing for Specific Paragraphs
If you only want to adjust the word spacing for specific paragraphs, follow these steps:
1. Select the Paragraph: Click on the first line of the paragraph you want to modify. The entire paragraph should be highlighted.
2. Access the Paragraph Settings: Go to the Home tab and click on the small arrow at the bottom right corner of the Paragraph group to open the Paragraph dialog box.
3. Modify the Spacing: In the Paragraph dialog box, adjust the Before and After spacing as needed. For word spacing, you can use the Indentation section to set the First line indent and Hanging indent to control the spacing between words.
4. Apply the Changes: Click OK to apply the changes only to the selected paragraph.
Using Styles for Consistent Word Spacing
To ensure consistent word spacing throughout your document, consider using styles:
1. Create a Style: Go to the Home tab, click on the Styles group, and then click on New Style. Give your style a name and click OK.\
2. Define the Style: In the New Style dialog box, select the Format button and choose Paragraph. Here, you can set the word spacing as desired.
3. Apply the Style: Click OK to close the New Style dialog box, then click OK again to apply the style to the selected text or paragraph.
4. Apply the Style to Other Text: To apply the style to other text in your document, simply select the text and click on the style you've created.
Using Find and Replace for Global Changes
If you need to change the word spacing globally across your document, the Find and Replace feature can be a time-saver:
1. Access Find and Replace: Go to the Edit tab and click on Find and Replace.\
2. Enter the Search Criteria: In the Find what field, enter the specific word spacing you want to replace. For example, if you want to change double spacing to single spacing, enter (two spaces).
3. Replace with: In the Replace with field, enter the new spacing you want to apply. For single spacing, leave this field blank.
4. Apply the Changes: Click Replace All to change all instances of the specified spacing in your document.
Conclusion
Adjusting the word spacing in WPS can greatly enhance the readability and appearance of your documents. By following these steps, you can easily modify the spacing between words, paragraphs, and even apply consistent spacing using styles. Whether you're working on a simple letter or a complex report, mastering the art of word spacing in WPS will help you produce professional-looking documents.











