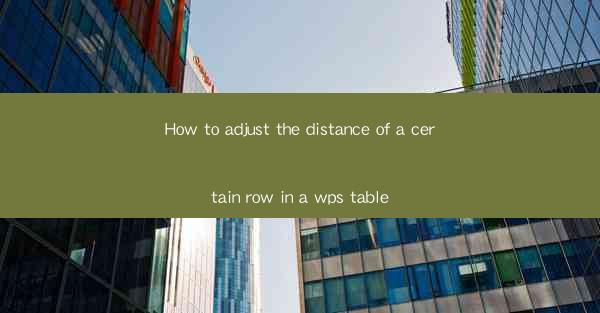
Unlocking the Secrets of WPS Table: A Journey into Precision
In the vast digital landscape, where information is laid out in rows and columns, the quest for precision becomes a quest for mastery. Today, we delve into the arcane art of adjusting the distance of a certain row in a WPS table, a task that, at first glance, might seem as elusive as the wind. Prepare to have your perception of table manipulation forever altered.
The Art of Row Adjustment: A Brief Introduction
WPS Table, the versatile spreadsheet software, offers a myriad of features to cater to the needs of both beginners and seasoned professionals. Among these features is the ability to fine-tune the spacing of rows, a seemingly mundane task that can have profound impacts on the readability and aesthetics of your document. But how does one embark on this journey of row adjustment? Let's find out.
Understanding the Row Spacing Mechanism
Before we can adjust the distance of a certain row, it's crucial to understand the row spacing mechanism within WPS Table. Unlike traditional word processors, where line spacing is a common term, WPS Table uses the term row height to describe the distance between rows. This row height can be set to a default value or manually adjusted to suit your specific needs.
The Step-by-Step Guide to Adjusting Row Distance
Now that we have a grasp of the row spacing concept, let's dive into the practical steps of adjusting the distance of a certain row in a WPS table.
Step 1: Select the Row(s)
To begin, identify the row or rows you wish to adjust. Click on the row number at the left edge of the table to select a single row. If you need to select multiple rows, hold down the Shift key while clicking on the row numbers.
Step 2: Access the Row Height Setting
With the row(s) selected, navigate to the Format menu at the top of the screen. From there, choose Row Height or a similar option, which may be found under a sub-menu labeled Cell.\
Step 3: Enter the Desired Row Height
A dialog box will appear, allowing you to input the desired row height. Enter the value in points, millimeters, or inches, depending on your preference. Remember that a larger row height will increase the distance between rows, while a smaller row height will decrease it.
Step 4: Apply the Change
After entering the desired row height, click OK to apply the change. The selected row(s) will now have the new height, and your table will reflect this adjustment.
Advanced Techniques: Customizing Row Spacing
While the basic method outlined above is sufficient for most needs, WPS Table offers advanced techniques for customizing row spacing.
1. AutoFit Row Height:
If you're unsure of the perfect row height, WPS Table provides an AutoFit Row Height feature. This option automatically adjusts the row height to fit the content within the row, ensuring that your table remains readable and aesthetically pleasing.
2. Row Height Group:
In some cases, you may want to adjust the row height of multiple rows simultaneously. To do this, select the rows you wish to modify and then use the Row Height Group feature to apply the same height to all selected rows.
3. Conditional Row Height:
For more complex tables, you might need to apply different row heights based on specific conditions. WPS Table allows you to set conditional formatting for row heights, ensuring that each row meets the criteria you've defined.
The Importance of Precision in Table Design
Adjusting the distance of a certain row in a WPS table may seem like a trivial task, but it plays a crucial role in the overall design and functionality of your document. A well-structured table with appropriately spaced rows can enhance readability, make data analysis more efficient, and leave a lasting impression on your audience.
Conclusion: Mastering the Art of Row Adjustment
In this quest to master the art of row adjustment in WPS Table, we've explored the nuances of row height, delved into the step-by-step process of adjustment, and even touched upon advanced techniques. As you embark on your own journey of table manipulation, remember that precision is key. With the right tools and knowledge, you can transform a simple table into a powerful tool for communication and data presentation. Happy adjusting!











