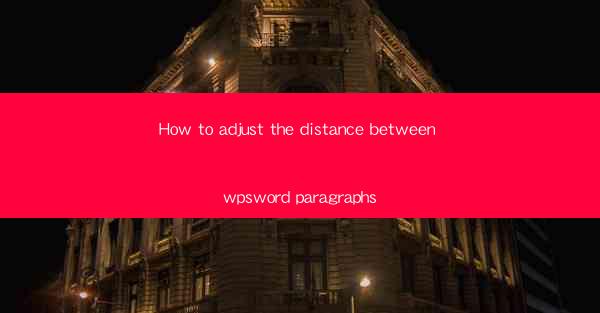
How to Adjust the Distance Between WPS Word Paragraphs
In the digital age, word processing has become an essential skill for both personal and professional purposes. WPS Word, a popular word processor, offers a variety of features to enhance the readability and appearance of documents. One such feature is the ability to adjust the distance between paragraphs. This article aims to provide a comprehensive guide on how to adjust the distance between paragraphs in WPS Word, catering to the needs of users who want to create visually appealing and well-structured documents.
1. Introduction to Paragraph Spacing in WPS Word
Paragraph spacing refers to the amount of space between the end of one paragraph and the beginning of the next. Adjusting paragraph spacing can significantly impact the readability and overall appearance of a document. In WPS Word, there are several methods to adjust paragraph spacing, including using the ruler, the paragraph settings dialog box, and keyboard shortcuts.
2. Detailed Guide on Adjusting Paragraph Spacing in WPS Word
Using the Ruler
The ruler in WPS Word provides a quick and easy way to adjust paragraph spacing. Here's how to do it:
1. Open the Ruler: Click on the View tab in the ribbon, and then check the Ruler option.
2. Locate the Paragraph Spacing Indicator: The paragraph spacing indicator is located on the vertical ruler, just below the horizontal ruler.
3. Adjust the Spacing: Click and drag the paragraph spacing indicator up or down to increase or decrease the spacing between paragraphs.
Using the Paragraph Settings Dialog Box
The paragraph settings dialog box offers more precise control over paragraph spacing. Here's how to use it:
1. Select the Paragraph: Click on the paragraph you want to adjust the spacing for.
2. Open the Paragraph Settings Dialog Box: Go to the Home tab in the ribbon, click on the Paragraph button, and then select Paragraph Settings from the dropdown menu.
3. Adjust the Spacing: In the Paragraph settings dialog box, you can specify the exact amount of space before and after the paragraph.
Using Keyboard Shortcuts
Keyboard shortcuts can save time when adjusting paragraph spacing. Here are some commonly used shortcuts:
- Ctrl + 1: Set the paragraph spacing to 1 line.
- Ctrl + 2: Set the paragraph spacing to 2 lines.
- Ctrl + 5: Set the paragraph spacing to 1.5 lines.
Using the Line and Paragraph Spacing Option
The line and paragraph spacing option allows you to set the spacing for the entire document or a selected section. Here's how to use it:
1. Select the Text: Click on the text you want to adjust the spacing for.
2. Open the Line and Paragraph Spacing Option: Go to the Home tab in the ribbon, click on the Paragraph button, and then select Line and Paragraph Spacing from the dropdown menu.
3. Adjust the Spacing: In the line and paragraph spacing option, you can set the spacing for the entire document or a selected section.
Using the Page Layout Tab
The page layout tab provides options to adjust the spacing between paragraphs in the entire document. Here's how to use it:
1. Open the Page Layout Tab: Go to the Page Layout tab in the ribbon.
2. Adjust the Paragraph Spacing: Click on the Paragraph button in the ribbon, and then select Paragraph Settings from the dropdown menu.
3. Adjust the Spacing: In the paragraph settings dialog box, you can specify the exact amount of space before and after the paragraph.
Using the Find and Replace Feature
The find and replace feature can be used to adjust the spacing between paragraphs in a selected section. Here's how to use it:
1. Select the Text: Click on the text you want to adjust the spacing for.
2. Open the Find and Replace Dialog Box: Go to the Home tab in the ribbon, click on the Find button, and then select Replace from the dropdown menu.
3. Enter the Search and Replace Text: In the Find what field, enter the search text (e.g., a double space). In the Replace with field, enter the replacement text (e.g., a single space).
4. Replace the Text: Click on the Replace All button to replace all instances of the search text with the replacement text.
Using the Styles Feature
The styles feature allows you to apply consistent paragraph spacing across the entire document. Here's how to use it:
1. Create a New Style: Go to the Home tab in the ribbon, click on the Styles button, and then select Create a Style from the dropdown menu.
2. Set the Paragraph Spacing: In the Create New Style from Formatting dialog box, click on the Format button, select Paragraph, and then adjust the paragraph spacing.
3. Apply the Style: Click on the OK button to create the new style, and then apply it to the desired text.
Using the Table of Contents Feature
The table of contents feature can be used to adjust the spacing between paragraphs in the table of contents. Here's how to use it:
1. Create a Table of Contents: Go to the References tab in the ribbon, click on the Table of Contents button, and then select the desired table of contents style.
2. Adjust the Paragraph Spacing: In the Table of Contents dialog box, click on the Options button, and then adjust the paragraph spacing for the table of contents.
Using the Header and Footer Feature
The header and footer feature allows you to adjust the spacing between paragraphs in the header and footer sections. Here's how to use it:
1. Open the Header and Footer: Go to the Insert tab in the ribbon, click on the Header button, and then select Edit Header from the dropdown menu.
2. Adjust the Paragraph Spacing: In the header and footer section, click on the Paragraph button in the ribbon, and then adjust the paragraph spacing.
3. Conclusion
Adjusting the distance between paragraphs in WPS Word is a simple yet effective way to enhance the readability and appearance of your documents. By using the various methods outlined in this article, you can achieve consistent and visually appealing paragraph spacing across your entire document. Whether you're a student, professional, or hobbyist, mastering the art of adjusting paragraph spacing will undoubtedly improve the quality of your written work.











