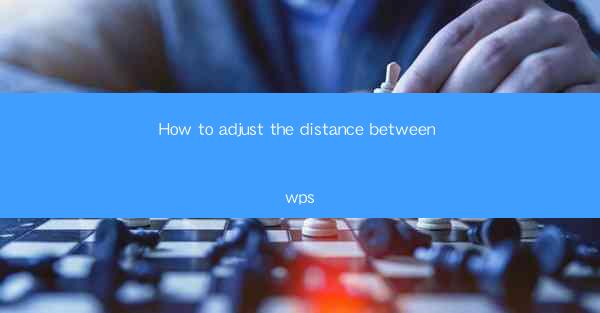
How to Adjust the Distance Between Text in WPS: A Comprehensive Guide
Are you struggling with the spacing in your WPS document? Whether it's too tight or too loose, adjusting the distance between text can significantly impact the readability and overall appearance of your document. In this comprehensive guide, we'll walk you through the steps to easily adjust the distance between text in WPS, ensuring your document looks professional and polished.
1. Introduction to Text Spacing in WPS
Text spacing in WPS refers to the amount of space between lines, paragraphs, and characters. Proper spacing is crucial for readability, as it allows the reader's eyes to move smoothly from one line to the next. In this article, we'll explore various methods to adjust text spacing in WPS, from simple line spacing to more advanced character spacing adjustments.
2. Adjusting Line Spacing
Line spacing determines the amount of space between lines of text. Here's how to adjust line spacing in WPS:
a. Using the Line Spacing Button
- Open your WPS document.
- Select the text you want to adjust.
- Click on the Line Spacing button in the Paragraph section of the ribbon.
- Choose the desired line spacing option from the dropdown menu (e.g., 1.0, 1.5, 2.0, etc.).
b. Entering a Custom Line Spacing Value
- Select the text you want to adjust.
- Click on the Paragraph section of the ribbon.
- In the Line Spacing field, enter the desired value (e.g., 1.5).
- Press Enter to apply the change.
c. Using the Paragraph Dialog Box
- Select the text you want to adjust.
- Click on the Paragraph button in the ribbon.
- In the Paragraph dialog box, go to the Line Spacing section.
- Choose the desired line spacing option or enter a custom value.
- Click OK to apply the change.
3. Adjusting Paragraph Spacing
Paragraph spacing refers to the space between paragraphs. Here's how to adjust paragraph spacing in WPS:
a. Using the Paragraph Dialog Box
- Select the text you want to adjust.
- Click on the Paragraph button in the ribbon.
- In the Paragraph dialog box, go to the Spacing section.
- Enter the desired value for Before and After paragraphs.
- Click OK to apply the change.
b. Using the Paragraph Spacing Button
- Select the text you want to adjust.
- Click on the Paragraph section of the ribbon.
- Click on the Paragraph Spacing button and choose the desired option (e.g., Single, 1.5 Lines, etc.).
4. Adjusting Character Spacing
Character spacing determines the amount of space between individual characters. Here's how to adjust character spacing in WPS:
a. Using the Character Spacing Button
- Select the text you want to adjust.
- Click on the Paragraph section of the ribbon.
- Click on the Character Spacing button and choose the desired option (e.g., Normal, Expanded, etc.).
b. Entering a Custom Character Spacing Value
- Select the text you want to adjust.
- Click on the Paragraph button in the ribbon.
- In the Paragraph dialog box, go to the Character Spacing section.
- Enter the desired value for Spacing and choose the direction (e.g., Expanded, Condensed).
- Click OK to apply the change.
5. Using Styles for Consistent Spacing
Creating styles in WPS can help you maintain consistent spacing throughout your document. Here's how to use styles for consistent spacing:
a. Creating a New Style
- Click on the Styles button in the ribbon.
- Click on New Style and give it a name.
- In the Format section, go to the Paragraph tab.
- Adjust the line spacing, paragraph spacing, and character spacing as desired.
- Click OK to create the style.
b. Applying a Style
- Select the text you want to format.
- Click on the Styles button in the ribbon.
- Choose the style you created from the list of available styles.
6. Troubleshooting Common Spacing Issues
If you encounter issues with text spacing in WPS, here are some troubleshooting tips:
a. Check for Hidden Characters
- Select the text with spacing issues.
- Click on the Paragraph button in the ribbon.
- Go to the Character tab and check for hidden characters like spaces or tabs.
b. Update WPS to the Latest Version
- Ensure you're using the latest version of WPS, as older versions may have bugs or compatibility issues.
c. Reset Paragraph Formatting
- Select the text with spacing issues.
- Click on the Paragraph button in the ribbon.
- Click on Reset Paragraph Formatting to remove any custom formatting.
By following these steps and tips, you'll be able to easily adjust the distance between text in WPS, ensuring your documents look their best. Happy typing!











