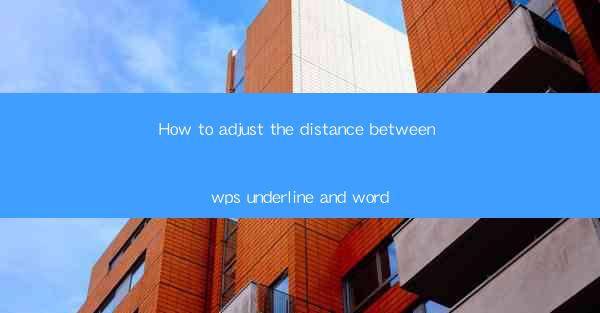
Introduction to WPS Underline Formatting
WPS, a popular office suite, offers a variety of formatting options to enhance the appearance of your documents. One such feature is the underline, which is commonly used to emphasize text. However, sometimes the distance between the underline and the text may not be to your liking. In this article, we will guide you through the steps to adjust the distance between the underline and the text in WPS.
Understanding the Underline Feature in WPS
Before diving into the adjustment process, it's important to understand how the underline feature works in WPS. When you apply an underline to text, it creates a horizontal line beneath the characters. By default, WPS positions the underline at a standard distance from the text, but this can be customized to suit your preferences.
Accessing the Formatting Options
To adjust the distance between the underline and the text, you first need to access the formatting options. Open your WPS document and select the text you want to modify. Then, click on the Home tab in the ribbon at the top of the screen. Look for the Font group, which contains various formatting options, including the underline feature.
Modifying the Underline Position
With the Font group selected, you will see an icon that looks like a line with a dot beneath it. This is the underline feature. Click on it to apply the underline to your selected text. Once the underline is applied, you can further customize it by clicking on the small arrow next to the underline icon to open the Font dialog box.
Adjusting the Underline Position in the Font Dialog Box
In the Font dialog box, you will find a section labeled Underline Position. Here, you can adjust the distance between the underline and the text. The default value is usually set to 0.2pt, but you can increase or decrease this value to your preference. To do so, simply type in the desired value or use the up and down arrows next to the field.
Using the Preview Feature
After adjusting the underline position, it's a good idea to use the preview feature to see how the changes will look in your document. The Font dialog box typically includes a preview window where you can view the text with the new underline settings. This allows you to make further adjustments if necessary.
Applying the Changes to the Entire Document
If you want to apply the adjusted underline settings to the entire document, you can do so by selecting all the text and then making the changes. To select all the text, press Ctrl + A (or Cmd + A on a Mac). This will ensure that the new underline settings are applied consistently throughout your document.
Additional Formatting Options
In addition to adjusting the underline position, WPS also offers other formatting options for underlines. You can choose from different line styles, such as solid, dashed, or dotted, and even change the color of the underline. These options can be accessed in the Font dialog box under the Underline Style and Underline Color sections.
Conclusion
Adjusting the distance between the underline and the text in WPS is a straightforward process that can be done in just a few steps. By following the guidelines outlined in this article, you can customize your document's appearance to your liking. Whether you're working on a formal report or a creative project, having control over the formatting details can make a significant difference in the overall presentation of your work.











