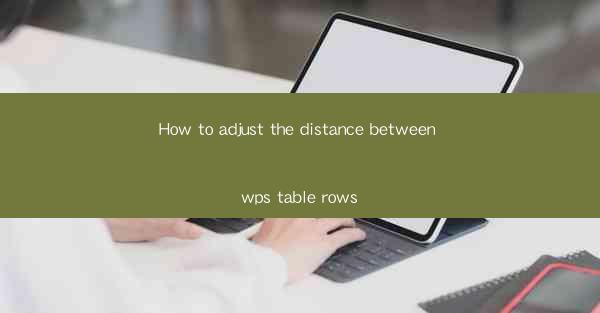
How to Adjust the Distance Between WPS Table Rows
Adjusting the distance between rows in a WPS table is a crucial skill for anyone who frequently uses this software for creating and managing tables. Whether you are working on a financial report, a schedule, or any other document that requires tabular data, proper row spacing can greatly enhance the readability and professionalism of your document. In this article, we will explore various aspects of adjusting row distances in WPS tables, providing you with a comprehensive guide to achieve the desired layout.
Understanding the Basics of WPS Table Rows
Before diving into the details of adjusting row distances, it is essential to have a basic understanding of how WPS tables work. A WPS table consists of rows and columns, with each cell representing a unique intersection. Rows are the horizontal lines that divide the table into sections, while columns are the vertical lines that create columns of data. By default, WPS tables have a standard row height, but this can be adjusted to suit your specific needs.
What is Row Height?
Row height refers to the vertical space allocated to each row in a WPS table. It determines how much space each row occupies in the table. The row height can be set to a fixed value or automatically adjusted based on the content of the cells. Understanding row height is crucial for adjusting the distance between rows effectively.
Types of Row Heights
There are two types of row heights in WPS tables: fixed and automatic. A fixed row height remains constant regardless of the content in the cells, while an automatic row height adjusts based on the content. Choosing the right type of row height depends on the nature of your document and the data you are presenting.
Adjusting Row Height in WPS Tables
Adjusting the row height in WPS tables is a straightforward process. You can use various methods to achieve the desired row spacing, depending on your specific requirements. Let's explore some of the common methods for adjusting row height.
Using the Row Height Dialog Box
One of the most common methods for adjusting row height is by using the Row Height dialog box. This dialog box allows you to set a specific row height for selected rows or the entire table.
Step 1: Select the Rows
First, select the rows you want to adjust the height for. You can do this by clicking and dragging the mouse to select multiple rows or by holding down the Ctrl key while clicking individual rows.
Step 2: Access the Row Height Dialog Box
Next, right-click on the selected rows and choose Row Height from the context menu. This will open the Row Height dialog box.
Step 3: Set the Row Height
In the Row Height dialog box, you will see a field where you can enter the desired row height. You can enter the value in points, millimeters, or centimeters, depending on your preference. Once you have entered the value, click OK to apply the changes.
Step 4: Verify the Changes
After clicking OK, the selected rows will be adjusted to the new row height. You can verify the changes by observing the table visually or by checking the row height values in the Row Height dialog box.
Using the Row Height Slider
Another convenient method for adjusting row height is by using the row height slider. This slider allows you to quickly increase or decrease the row height without entering specific values.
Step 1: Select the Rows
First, select the rows you want to adjust the height for.
Step 2: Access the Row Height Slider
Next, click on the row height slider located at the bottom of the WPS table interface. This slider will appear when you hover over the table.
Step 3: Adjust the Row Height
Drag the slider up to increase the row height or down to decrease it. The row height will be adjusted in real-time as you move the slider.
Step 4: Verify the Changes
After adjusting the row height using the slider, verify the changes by observing the table visually or by checking the row height values in the Row Height dialog box.
Advanced Techniques for Adjusting Row Height
In addition to the basic methods for adjusting row height, there are several advanced techniques you can use to achieve more sophisticated layouts.
Using Cell Shading
Cell shading can be used to create visual emphasis on specific rows or to create a gradient effect. By adjusting the row height and cell shading, you can create a visually appealing table that stands out.
Step 1: Select the Rows
First, select the rows you want to apply cell shading to.
Step 2: Access the Cell Shading Dialog Box
Next, right-click on the selected rows and choose Cell Shading from the context menu. This will open the Cell Shading dialog box.
Step 3: Set the Cell Shading
In the Cell Shading dialog box, you can choose from various shading options, including solid colors, gradients, and patterns. Once you have selected the desired shading, click OK to apply the changes.
Step 4: Adjust the Row Height
After applying cell shading, adjust the row height to ensure that the shading is visible and visually appealing.
Using Conditional Formatting
Conditional formatting allows you to apply formatting rules based on specific conditions. By using conditional formatting, you can adjust the row height based on the content of the cells or other criteria.
Step 1: Select the Rows
First, select the rows you want to apply conditional formatting to.
Step 2: Access the Conditional Formatting Dialog Box
Next, right-click on the selected rows and choose Conditional Formatting from the context menu. This will open the Conditional Formatting dialog box.
Step 3: Set the Formatting Rules
In the Conditional Formatting dialog box, you can define the conditions that trigger the formatting rules. For example, you can set the row height to increase when a specific value is entered in a cell.
Step 4: Apply the Formatting
Once you have defined the formatting rules, click Apply to apply the conditional formatting to the selected rows.
Troubleshooting Common Issues
While adjusting row height in WPS tables is generally straightforward, you may encounter some common issues. Here are some troubleshooting tips to help you resolve these issues:
Issue 1: Row Height Not Applying
If you have adjusted the row height but the changes are not visible, try the following steps:
1. Verify that the row height values are entered correctly in the Row Height dialog box.
2. Ensure that the selected rows are not part of a merged cell group.
3. Check if the table is protected, as protected tables may not allow changes to row height.
Issue 2: Row Height Not Consistent
If the row height is not consistent across the table, try the following steps:
1. Ensure that you are adjusting the row height for the correct rows.
2. Check if the table has multiple row height settings applied, which can cause inconsistencies.
3. Reset the table formatting to default settings and start the adjustment process again.
Issue 3: Row Height Too Large or Too Small
If the row height is too large or too small, try the following steps:
1. Adjust the row height using the Row Height dialog box or the row height slider.
2. Verify that the row height values are within the acceptable range for your document.
3. Consider using the automatic row height option if the content of the cells varies significantly.
Conclusion
Adjusting the distance between rows in a WPS table is a valuable skill that can greatly enhance the readability and professionalism of your documents. By understanding the basics of row height, using various methods to adjust row height, and exploring advanced techniques, you can achieve the desired layout for your tables. Remember to troubleshoot common issues and experiment with different settings to find the perfect row spacing for your specific needs. With these tips and techniques, you will be well-equipped to create visually appealing and well-organized tables in WPS.











