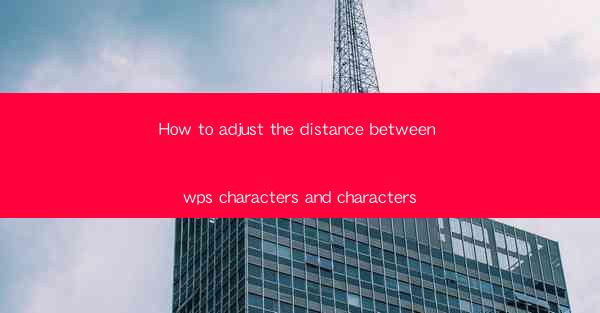
This article provides a comprehensive guide on how to adjust the distance between characters in WPS, a popular word processing software. It covers various methods and techniques to ensure optimal spacing, including using the character spacing feature, adjusting paragraph settings, and utilizing keyboard shortcuts. The article also offers troubleshooting tips for common issues that may arise during the process, making it an essential resource for users looking to enhance their document formatting in WPS.
---
Introduction to Character Spacing in WPS
Character spacing in WPS refers to the amount of space between individual characters within a word or a paragraph. Properly adjusting this spacing can greatly enhance the readability and overall appearance of a document. Whether you are working on a formal report, a creative project, or a simple letter, understanding how to adjust character spacing in WPS is a valuable skill. In this article, we will explore six different methods to adjust the distance between characters in WPS, ensuring that your documents look professional and well-organized.
Using the Character Spacing Feature
One of the most straightforward ways to adjust character spacing in WPS is by using the built-in character spacing feature. Here's how you can do it:
1. Open your document in WPS.
2. Select the text where you want to adjust the character spacing.
3. Go to the Format tab in the ribbon menu.
4. Click on Character Spacing and choose the desired spacing option from the dropdown menu.
5. You can also specify the exact amount of spacing by entering a value in the Spacing field.
This method allows for quick adjustments and is particularly useful when you need to change the spacing for a specific section of your document.
Adjusting Paragraph Settings
Another way to adjust character spacing in WPS is by modifying the paragraph settings. This method is beneficial when you want to apply the same spacing to an entire paragraph or multiple paragraphs.
1. Select the paragraph or paragraphs where you want to adjust the character spacing.
2. Go to the Format tab in the ribbon menu.
3. Click on Paragraph and then select Indents and Spacing from the dropdown menu.
4. In the Indents and Spacing dialog box, you will find the Character Spacing section.
5. Here, you can adjust the spacing by selecting an option from the dropdown menu or entering a specific value.
This method is particularly useful when you want to maintain consistent spacing throughout your document.
Utilizing Keyboard Shortcuts
For users who prefer a quick and efficient way to adjust character spacing, keyboard shortcuts can be a lifesaver. Here are a few keyboard shortcuts you can use in WPS:
1. To increase character spacing, press Ctrl + Shift + > (greater than sign).
2. To decrease character spacing, press Ctrl + Shift + < (less than sign).
3. To reset character spacing to the default value, press Ctrl + Shift + 0 (zero).
These shortcuts provide a convenient way to make quick adjustments without navigating through the menu options.
Using the Format Painter
The Format Painter in WPS allows you to copy the formatting from one section of text to another. This can be particularly useful when you want to apply the same character spacing to multiple sections of your document.
1. Select the text with the desired character spacing.
2. Click on the Format Painter button in the ribbon menu.
3. Click on the text where you want to apply the character spacing.
4. The character spacing will be applied to the selected text.
This method is especially helpful when you have already adjusted the spacing in one section and want to replicate it in another.
Customizing Character Spacing
WPS also allows you to customize character spacing to suit your specific needs. Here's how you can do it:
1. Select the text where you want to adjust the character spacing.
2. Go to the Format tab in the ribbon menu.
3. Click on Character Spacing and then select Custom Spacing from the dropdown menu.
4. In the Custom Spacing dialog box, you can specify the exact amount of spacing you want to apply.
5. You can also choose whether you want the spacing to be applied to the entire document or just the selected text.
This method gives you complete control over the character spacing, allowing you to achieve the perfect look for your document.
Conclusion
Adjusting the distance between characters in WPS is a crucial skill for anyone looking to create well-formatted documents. By utilizing the various methods outlined in this article, you can easily adjust character spacing to enhance the readability and appearance of your documents. Whether you choose to use the character spacing feature, adjust paragraph settings, utilize keyboard shortcuts, or customize the spacing to your liking, WPS provides the tools you need to achieve professional-looking results. By understanding these methods, you can take your document formatting to the next level and make a lasting impression on your readers.











