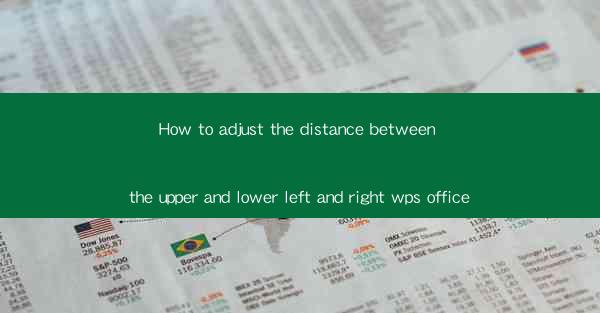
This article provides a comprehensive guide on how to adjust the distance between the upper and lower margins, as well as the left and right margins in WPS Office. It covers various methods and techniques to customize these settings, ensuring optimal document formatting and readability. The article is structured into six main sections, each focusing on a different aspect of margin adjustment, and concludes with a summary of the key points discussed.
---
Introduction to Margin Adjustment in WPS Office
Adjusting the margins in WPS Office is a crucial step in achieving a well-formatted document. Margins define the space between the text and the edges of the page, and their proper adjustment can greatly enhance the overall appearance and readability of the document. Whether you are working on a report, a presentation, or a simple letter, understanding how to adjust the upper and lower margins, as well as the left and right margins, is essential.
Accessing the Margin Settings
To begin adjusting the margins in WPS Office, you first need to access the margin settings. Here are the steps to do so:
1. Open your document in WPS Office.
2. Go to the Layout or Page Layout tab, depending on your version of WPS Office.
3. Look for the Margins button or option, which is usually represented by a pair of parallel lines.
4. Click on the Margins button to open the margin settings dialog box.
Adjusting the Upper and Lower Margins
The upper and lower margins determine the space at the top and bottom of the page. Here's how to adjust them:
1. In the margin settings dialog box, you will see fields for Top Margin and Bottom Margin.\
2. Enter the desired measurements in inches, centimeters, or points, depending on your preference.
3. To increase the margin, enter a larger value; to decrease it, enter a smaller value.
4. Click Apply to see the changes in your document, and OK to confirm the new settings.
Adjusting the Left and Right Margins
The left and right margins define the space on the sides of the page. Here's how to adjust them:
1. In the margin settings dialog box, locate the Left Margin and Right Margin fields.
2. Enter the desired measurements as you did for the top and bottom margins.
3. Adjust the margins to your preference, ensuring that the text is centered or aligned as needed.
4. Apply and confirm the changes as before.
Using the Custom Margins Option
WPS Office also offers a Custom Margins option, which allows for more precise adjustments:
1. In the margin settings dialog box, click on the Custom Margins button.
2. This will open a new dialog box with additional options.
3. You can set different margins for the top, bottom, left, and right sides of the page.
4. Use the Gutter option to adjust the space between the text and the binding edge, if applicable.
5. Apply and confirm the changes.
Understanding the Impact of Margin Adjustments
Adjusting the margins in WPS Office can have a significant impact on the layout and readability of your document. Here are a few points to consider:
1. Larger margins can make the document appear more open and less cluttered.
2. Smaller margins can be useful for documents that require more text to fit on a single page.
3. Consistent margins throughout the document can enhance the professional appearance.
4. Be mindful of the page size and printer settings, as these can affect the final appearance of the document.
Conclusion
Adjusting the distance between the upper and lower margins, as well as the left and right margins in WPS Office, is a straightforward process that can greatly improve the appearance and readability of your documents. By following the steps outlined in this article, you can customize your margins to suit your specific needs and preferences. Remember to consider the overall layout and readability of your document when making these adjustments, and always apply and confirm your changes to ensure they take effect.











