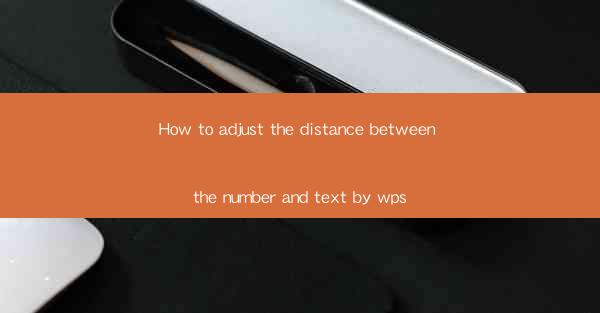
Introduction to Adjusting Number and Text Distance in WPS
Adjusting the distance between numbers and text is a common formatting task in word processing documents. In WPS, this can be easily achieved through the use of paragraph formatting options. This article will guide you through the steps to adjust the distance between numbers and text in WPS, ensuring your document is both visually appealing and easy to read.
Understanding the Layout
Before diving into the specifics of adjusting the distance, it's important to understand the layout of your document. In WPS, the layout is divided into sections, paragraphs, and lines. Each of these elements can be formatted independently to achieve the desired look. Knowing this will help you navigate the formatting options more effectively.
Accessing the Paragraph Formatting Options
To adjust the distance between numbers and text, you first need to access the paragraph formatting options. Here's how to do it:
1. Open your WPS document.
2. Click on the Home tab at the top of the screen.
3. Look for the Paragraph group in the ribbon.
4. Click on the small arrow at the bottom-right corner of the group to open the Paragraph dialog box.
Locating the Number and Text Spacing Option
Once the Paragraph dialog box is open, you'll need to locate the specific option for adjusting the distance between numbers and text. Follow these steps:
1. In the Paragraph dialog box, navigate to the Indents and Spacing tab.
2. Look for the Spacing section.
3. You'll see an option called Before and After with small arrows next to them. These options control the space before and after paragraphs, respectively.
Adjusting the Distance Between Numbers and Text
To adjust the distance between numbers and text, you'll need to modify the Before and After spacing options. Here's how to do it:
1. Click on the small arrow next to the Before option to open the dropdown menu.
2. Choose the desired amount of space you want before the number and text. You can select from the predefined options or enter a custom value in the box.
3. Repeat the process for the After option to adjust the space after the number and text.
Applying the Formatting to Specific Paragraphs
If you only want to adjust the distance between numbers and text in specific paragraphs, you can apply the formatting to those paragraphs individually. Here's how:
1. Select the paragraphs where you want to adjust the spacing.
2. Follow the steps outlined in the previous sections to adjust the Before and After spacing.
3. The changes will only be applied to the selected paragraphs.
Checking the Results
After adjusting the spacing, it's important to check the results to ensure that the formatting meets your expectations. Here's what to look for:
1. Review the paragraphs where you adjusted the spacing to ensure the numbers and text are aligned as desired.
2. Check the overall readability of the document to make sure the changes do not disrupt the flow of the text.
3. If necessary, make further adjustments to the spacing until you are satisfied with the layout.
Conclusion
Adjusting the distance between numbers and text in WPS is a straightforward process that can greatly enhance the readability and appearance of your documents. By following the steps outlined in this article, you can easily customize the spacing to suit your needs, ensuring that your documents are both visually appealing and professional.











