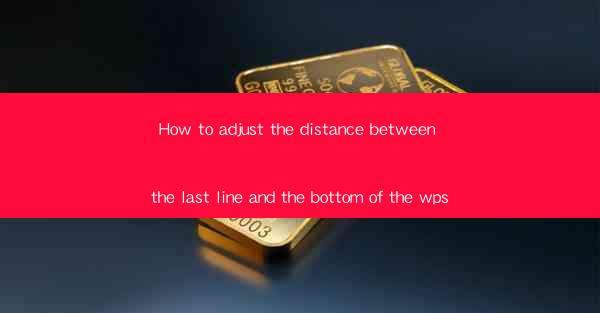
Introduction to Line Spacing in WPS
Adjusting the distance between the last line and the bottom of a document in WPS is a common formatting task that can enhance readability and visual appeal. WPS, like other word processors, offers various options to control line spacing and paragraph formatting. In this guide, we will explore how to adjust the bottom margin of the last line in a WPS document.
Understanding the Bottom Margin
The bottom margin is the space between the bottom of the last line of text and the bottom edge of the page. It is an essential part of document layout, as it ensures that the text is not too close to the edge of the page, which can be uncomfortable to read. The default bottom margin in WPS is usually set to a standard value, but it can be adjusted to suit individual preferences.
Accessing the Paragraph Settings
To adjust the bottom margin of the last line in WPS, you first need to access the paragraph settings. Here's how to do it:
1. Open your WPS document.
2. Click on the Home tab in the ribbon at the top of the screen.
3. Look for the Paragraph group and click on the small arrow in the bottom-right corner of the group to open the Paragraph dialog box.
Adjusting the Bottom Margin
Once you have the Paragraph dialog box open, follow these steps to adjust the bottom margin:
1. In the Paragraph dialog box, you will see a section for Spacing.\
2. Look for the Before and After fields. These fields control the spacing before and after paragraphs, respectively.
3. To adjust the bottom margin of the last line, you need to set the After field to a specific value. This value will determine the space between the last line of text and the bottom edge of the page.
4. Enter the desired value in the After field. For example, if you want a bottom margin of 1 inch, enter 1.0 (without quotes).
5. Click OK to apply the changes.
Using the Paragraph Format Dialog Box
Alternatively, you can use the Paragraph Format dialog box for more precise control over the bottom margin:
1. With the text selected or the cursor placed at the end of the paragraph you want to adjust, right-click and select Paragraph from the context menu.
2. In the Paragraph Format dialog box, go to the Indents and Spacing tab.
3. Look for the Spacing section and adjust the After field as described in the previous step.
4. Click OK to apply the changes.
Adjusting the Bottom Margin for the Entire Document
If you want to adjust the bottom margin for the entire document, rather than just a single paragraph, follow these steps:
1. Go to the Home tab and click on the small arrow in the bottom-right corner of the Paragraph group to open the Paragraph dialog box.
2. In the Indents and Spacing section, you will see a field for Spacing.\
3. Enter the desired value for the After field to set the bottom margin for the entire document.
4. Click OK to apply the changes.
Final Considerations
When adjusting the bottom margin, it's important to consider the overall layout of your document. Too much space can make the document look sparse, while too little space can be uncomfortable to read. Experiment with different values to find the right balance for your document. Additionally, remember that these changes will affect all paragraphs in the document unless you apply them to specific paragraphs or sections.











