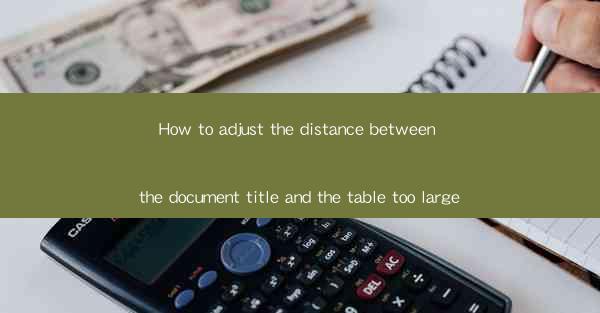
Introduction to Document Title and Table Distance Adjustment
In the world of document formatting, the distance between the document title and the table can sometimes be too large, leading to an unbalanced and visually unappealing layout. This issue can arise in various document types, including research papers, reports, and presentations. In this article, we will explore the reasons behind this problem and provide practical solutions to adjust the distance between the document title and the table to achieve a more harmonious appearance.
Understanding the Problem
The distance between the document title and the table can become too large due to several factors. One common reason is the default formatting settings in word processors like Microsoft Word or Google Docs. These settings may not always cater to the specific requirements of a document, resulting in an oversized gap. Additionally, manual adjustments made by the user might not be precise enough, leading to an uneven spacing.
Identifying the Issue
To identify if the distance between the document title and the table is too large, simply glance at the document. If the gap appears excessive or disrupts the overall flow of the document, it is likely that adjustments need to be made. Pay attention to the visual balance and readability of the document when assessing the spacing issue.
Adjusting the Distance in Microsoft Word
Microsoft Word offers various tools to adjust the distance between the document title and the table. Here's a step-by-step guide:
1. Open your document in Microsoft Word.
2. Click on the Home tab in the ribbon.
3. In the Paragraph group, click on the Paragraph Settings button (represented by a small arrow).
4. In the Paragraph dialog box, navigate to the Spacing section.
5. Adjust the Before and After values for the document title and table as desired.
6. Click OK to apply the changes.
Adjusting the Distance in Google Docs
Google Docs also provides options to modify the distance between the document title and the table. Follow these steps:
1. Open your document in Google Docs.
2. Click on the Format menu at the top.
3. Select Paragraph styles from the dropdown menu.
4. Choose the style applied to the document title and table.
5. In the Spacing section, adjust the Before and After values as needed.
6. Click Apply to save the changes.
Using Styles for Consistency
To ensure consistency throughout your document, it is recommended to use styles for the document title and table. By applying styles, you can easily adjust the spacing without manually modifying each instance. This approach saves time and reduces the chances of errors.
Customizing the Table Format
In some cases, the issue may arise from the table's formatting itself. To address this, you can customize the table format by following these steps:
1. Select the table in your document.
2. Right-click on the table and choose Table Properties or Table Format (depending on your version of the word processor).
3. In the properties dialog box, navigate to the Cell Spacing or Cell Padding section.
4. Adjust the values to reduce the distance between the table cells.
5. Click OK to apply the changes.
Seeking Professional Help
If you have tried various methods and still struggle to adjust the distance between the document title and the table, it may be time to seek professional help. A professional document formatter or graphic designer can provide tailored solutions to meet your specific requirements.
Conclusion
Adjusting the distance between the document title and the table is essential for achieving a visually appealing and balanced document layout. By understanding the problem, identifying the issue, and utilizing the appropriate tools and techniques, you can easily modify the spacing to create a more harmonious document. Remember to use styles for consistency and consider seeking professional help if needed.











