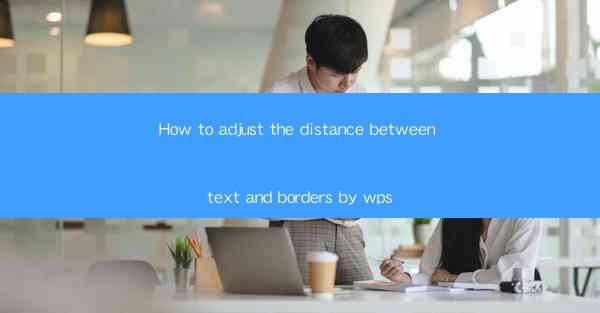
This article provides a comprehensive guide on how to adjust the distance between text and borders in WPS, a popular office suite. It covers various aspects such as the importance of proper spacing, step-by-step instructions for adjusting the margins, using the ruler for precise measurements, customizing the spacing for different text elements, applying these adjustments to multiple sections, and troubleshooting common issues. The article aims to help users enhance the visual appeal and readability of their documents by effectively managing the text-to-border spacing in WPS.
---
Introduction to Text-to-Border Spacing in WPS
The distance between text and the borders of a document plays a crucial role in its overall appearance and readability. In WPS, adjusting this spacing can significantly enhance the visual appeal of your documents. Whether you are working on a report, a presentation, or a simple letter, proper text-to-border spacing ensures that your content is well-organized and easy on the eyes. This article will delve into the various methods and techniques for adjusting the distance between text and borders in WPS, providing you with a comprehensive guide to achieve the desired layout.
Understanding the Importance of Text-to-Border Spacing
Proper text-to-border spacing is essential for several reasons. Firstly, it prevents the text from appearing cluttered or cramped, which can make it difficult to read. Secondly, it allows for better visual balance and harmony within the document. Lastly, it can help in maintaining a professional and polished look, which is particularly important for formal documents such as business reports or academic papers.
Step-by-Step Instructions for Adjusting Margins
Adjusting the distance between text and borders in WPS is a straightforward process. Here are the steps to follow:
1. Open your document in WPS.
2. Go to the Page Layout tab on the ribbon.
3. Click on the Margins button to open the Margins dialog box.
4. In the dialog box, you can choose from predefined margin settings or enter custom values for top, bottom, left, and right margins.
5. Make the desired adjustments and click OK to apply the changes.
Using the Ruler for Precise Measurements
For those who prefer a more hands-on approach, WPS provides a ruler that allows you to visually adjust the text-to-border spacing. Here's how to use it:
1. Open your document in WPS.
2. Go to the View tab on the ribbon and click on the Ruler button to display the rulers.
3. Move the cursor to the edge of the ruler and click to set a new margin.
4. Drag the margin marker to adjust the distance between the text and the border.
5. The text-to-border spacing will be updated automatically.
Customizing Spacing for Different Text Elements
WPS allows you to customize the text-to-border spacing for different elements within your document. For example, you might want to adjust the spacing for headers, footers, or side notes. Here's how to do it:
1. Select the text element you want to customize.
2. Go to the Page Layout tab on the ribbon.
3. Use the Paragraph group to adjust the spacing settings for the selected element.
4. You can choose from predefined spacing options or enter custom values.
Applying Adjustments to Multiple Sections
If your document has multiple sections with different text-to-border spacing requirements, you can apply the adjustments to each section individually. Here's how:
1. Go to the Page Layout tab on the ribbon.
2. Click on the Breaks button and select Next Page to create a new section.
3. Repeat the process for each section you want to adjust.
4. Adjust the text-to-border spacing for each section as needed.
Troubleshooting Common Issues
While adjusting the text-to-border spacing in WPS is generally straightforward, you may encounter some common issues. Here are a few troubleshooting tips:
1. If the text is still appearing too close to the borders, double-check the margin settings and ensure that the values are entered correctly.
2. If the text is not aligned with the rulers, make sure the rulers are visible and properly aligned with the document's edges.
3. If the spacing adjustments do not seem to take effect, try restarting WPS or saving the document as a new file.
Conclusion
Adjusting the distance between text and borders in WPS is a crucial aspect of document layout that can greatly impact the readability and visual appeal of your work. By following the detailed steps outlined in this article, you can effectively manage the text-to-border spacing, customize it for different elements, and troubleshoot common issues. With these techniques at your disposal, you'll be able to create professional-looking documents that stand out from the rest.











