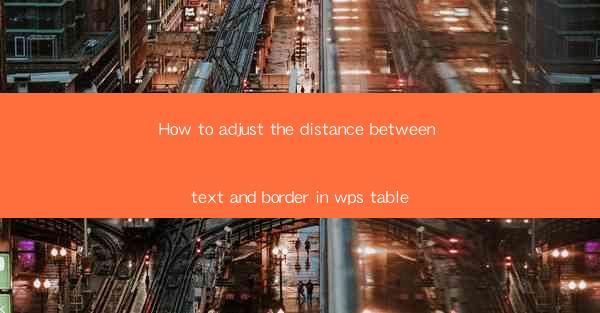
Introduction to WPS Table and Text-Border Distance Adjustment
WPS Table is a versatile tool within the WPS Office suite that allows users to create and manage tables with ease. One common issue users may encounter is adjusting the distance between the text within a cell and the cell's border. This guide will walk you through the steps to effectively manage this spacing, ensuring your tables look neat and professional.
Understanding the Text-Border Distance
Before diving into the adjustment process, it's important to understand what the text-border distance refers to. This distance is the space between the text within a cell and the cell's border. It can be adjusted to make the table more visually appealing or to accommodate specific design requirements.
Accessing the Table Properties
To adjust the text-border distance in WPS Table, you first need to access the table properties. Here's how to do it:
1. Open your WPS document and navigate to the table you wish to modify.
2. Right-click on the table to open the context menu.
3. Select Table Properties from the menu options.
Adjusting the Text-Border Distance
Once you have accessed the table properties, you can proceed to adjust the text-border distance:
1. In the Table Properties dialog box, navigate to the Cell tab.
2. Look for the Vertical Alignment and Horizontal Alignment options. These settings control how the text is positioned within the cell.
3. To adjust the distance, you may need to modify the Cell Padding settings. This setting determines the space between the cell's border and the text. You can increase or decrease this value to achieve the desired spacing.
Using the Format Cells Option
Another method to adjust the text-border distance is by using the Format Cells option:
1. Select the cell or cells you want to adjust.
2. Right-click and choose Format Cells from the context menu.
3. In the Format Cells dialog box, go to the Border tab.
4. Here, you can adjust the Inside and Outside border spacing to increase or decrease the distance between the text and the cell's border.
Previewing the Changes
After making adjustments to the text-border distance, it's always a good idea to preview the changes:
1. Use the Preview button in the Table Properties or Format Cells dialog box to see how the table will look with the new settings.
2. Make any further adjustments as needed until you are satisfied with the spacing.
Saving Your Changes
Once you have achieved the desired text-border distance, it's important to save your changes:
1. Click OK in the Table Properties or Format Cells dialog box to apply the changes.
2. Save your document to ensure that the adjustments are preserved for future use.
Conclusion
Adjusting the text-border distance in WPS Table is a straightforward process that can greatly enhance the appearance of your tables. By following the steps outlined in this guide, you can easily manage the spacing between text and borders, resulting in a more polished and professional document.











