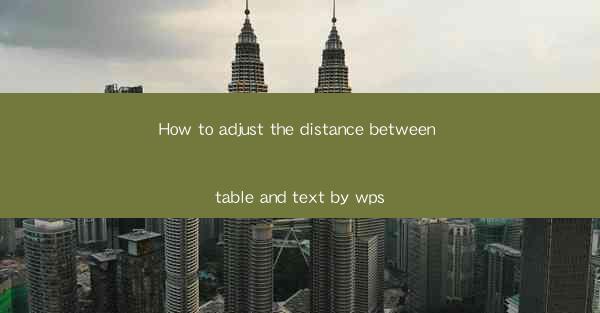
How to Adjust the Distance Between Table and Text in WPS
Adjusting the distance between a table and text in WPS is a crucial skill for anyone who works with documents that require both visual elements and textual content. Whether you are creating a report, a presentation, or a simple document, ensuring that the table and text are well-aligned can greatly enhance the readability and overall appearance of your work. In this article, we will explore various aspects of adjusting the distance between a table and text in WPS, providing you with a comprehensive guide to achieve the perfect layout.
Understanding the Basics of Table and Text Spacing in WPS
Before diving into the specifics of adjusting the distance, it is essential to understand the basic concepts of table and text spacing in WPS. The distance between a table and text refers to the space that separates the table from the surrounding text. This spacing can be adjusted to ensure that the table is not too close to the text, which can make it difficult to read, or too far, which can leave unnecessary white space.
1. Importance of Proper Spacing
Proper spacing between a table and text is crucial for readability. If the table is too close to the text, it can be overwhelming and make it challenging for the reader to focus on the text. Conversely, if the table is too far from the text, it can disrupt the flow of the document and make it appear cluttered. Therefore, understanding how to adjust the distance is essential for creating a well-structured and visually appealing document.
2. Types of Spacing
There are several types of spacing that can be adjusted in WPS, including:
- Before spacing: The distance between the table and the preceding text.
- After spacing: The distance between the table and the following text.
- Top spacing: The distance between the table and the top margin.
- Bottom spacing: The distance between the table and the bottom margin.
3. Default Spacing Settings
WPS has default spacing settings that are generally suitable for most documents. However, these settings may not always meet your specific requirements. Therefore, it is important to understand how to adjust these settings to achieve the desired layout.
Step-by-Step Guide to Adjusting the Distance Between Table and Text in WPS
Adjusting the distance between a table and text in WPS is a straightforward process. Follow these steps to achieve the perfect spacing:
1. Select the Table
To begin adjusting the distance, first select the table you want to modify. You can do this by clicking on the table or by clicking and dragging to select the entire table.
2. Access the Table Properties
Once the table is selected, access the table properties by right-clicking on the table and selecting Table Properties from the context menu.
3. Modify the Spacing
In the Table Properties dialog box, you will find options to adjust the spacing between the table and text. Here's how to modify each type of spacing:
Before Spacing
- Click on the Before tab in the Table Properties dialog box.
- Enter the desired distance in the Before field. This will adjust the distance between the table and the preceding text.
After Spacing
- Click on the After tab in the Table Properties dialog box.
- Enter the desired distance in the After field. This will adjust the distance between the table and the following text.
Top Spacing
- Click on the Top tab in the Table Properties dialog box.
- Enter the desired distance in the Top field. This will adjust the distance between the table and the top margin.
Bottom Spacing
- Click on the Bottom tab in the Table Properties dialog box.
- Enter the desired distance in the Bottom field. This will adjust the distance between the table and the bottom margin.
4. Apply the Changes
After making the desired adjustments, click OK to apply the changes. The table will now have the new spacing between the table and text.
Advanced Techniques for Adjusting Table and Text Spacing in WPS
While the basic steps outlined above will help you achieve the perfect spacing for most documents, there are several advanced techniques you can use to further enhance the layout:
1. Using the Table AutoFit Feature
The Table AutoFit feature in WPS can automatically adjust the size of the table to fit the available space. This can be particularly useful when working with documents that have varying amounts of text.
2. Aligning Tables with Text
You can align tables with text using various alignment options, such as left, center, right, and justified. This can help ensure that the table is visually balanced within the document.
3. Using Table Styles
Table styles in WPS provide pre-defined formatting options that can help you quickly adjust the spacing and appearance of your tables. You can choose from a variety of styles to find the one that best suits your document.
4. Adjusting Spacing for Multiple Tables
If you have multiple tables in your document, you may need to adjust the spacing for each table individually. This can be done by following the same steps outlined above for each table.
5. Using Custom Margins
In some cases, you may need to adjust the margins of your document to accommodate the spacing between the table and text. This can be done by accessing the Page Setup dialog box and modifying the margin settings.
Common Issues and Solutions
When adjusting the distance between a table and text in WPS, you may encounter some common issues. Here are some solutions to help you overcome these challenges:
1. Table Overlaps Text
If the table overlaps the text, it may be due to incorrect spacing settings. Double-check the spacing settings and adjust them as needed.
2. Table is Too Far from Text
If the table is too far from the text, it may be due to excessive spacing settings. Reduce the spacing settings to bring the table closer to the text.
3. Table is Too Close to Page Margins
If the table is too close to the page margins, it may be due to incorrect margin settings. Adjust the margin settings to ensure that the table is properly aligned within the document.
Conclusion
Adjusting the distance between a table and text in WPS is a crucial skill for anyone who works with documents that require both visual elements and textual content. By understanding the basics of table and text spacing, following the step-by-step guide, and utilizing advanced techniques, you can achieve the perfect layout for your documents. Remember to test your spacing settings and make adjustments as needed to ensure that your tables are well-aligned and visually appealing.











