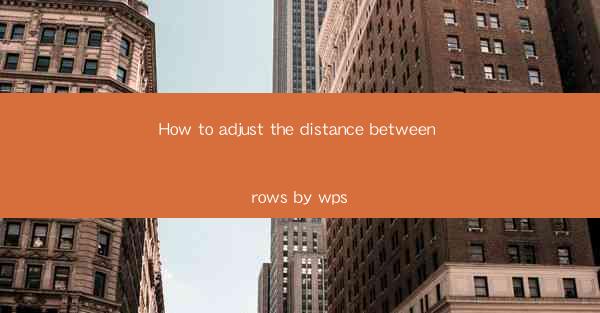
Unlocking the Secrets of Row Spacing Mastery
In the vast digital realm of WPS, where spreadsheets reign supreme, there lies a hidden art form known as row spacing adjustment. This arcane practice is not for the faint-hearted; it requires a blend of precision, creativity, and a deep understanding of the WPS interface. Today, we embark on a journey to demystify this art, to show you how to adjust the distance between rows in WPS, and to transform your spreadsheets from mere data containers into masterpieces of organization.
The Art of Row Spacing: A Brief Introduction
Before we delve into the nitty-gritty of adjusting row distances, let's take a moment to appreciate the significance of row spacing. Imagine a spreadsheet as a canvas, and each row as a stroke of paint. The distance between these strokes can either create a harmonious masterpiece or a chaotic mess. Proper row spacing enhances readability, allows for better data analysis, and can even elevate the aesthetic appeal of your spreadsheet.
The WPS Interface: Your Gateway to Row Spacing Enlightenment
WPS, a versatile and powerful spreadsheet software, offers a user-friendly interface that makes row spacing adjustment a breeze. Whether you're a seasoned pro or a spreadsheet novice, the following steps will guide you through the process of adjusting row distances with ease.
Step-by-Step Guide: Adjusting Row Distance in WPS
1. Open Your Spreadsheet: Launch WPS and open the spreadsheet where you wish to adjust the row distances.
2. Select the Rows: Click on the row numbers at the bottom of the spreadsheet to select the rows you want to modify. You can select multiple rows by holding down the Ctrl key and clicking on each row number.
3. Access the Row Height Menu: With the rows selected, right-click on any of the selected row numbers. A contextual menu will appear.
4. Choose Row Height: From the contextual menu, select Row Height. This action will open a dialog box where you can specify the desired row height.
5. Adjust the Row Height: In the dialog box, you'll see a field where you can enter the exact height of the rows in points, inches, or centimeters. Enter the desired value and click OK.\
6. Apply the Change: The row height will be adjusted immediately, and your spreadsheet will now feature rows with the new spacing.
Advanced Techniques: Customizing Row Spacing to Perfection
While the basic method outlined above is sufficient for most scenarios, WPS offers several advanced techniques to fine-tune your row spacing:
- AutoFit Rows: If you're unsure of the perfect row height, you can use the AutoFit feature. Simply select the rows, right-click, and choose AutoFit Row Height. WPS will automatically adjust the row height to fit the content.
- Consistent Row Heights: If you want all rows in a column to have the same height, select the column header, right-click, and choose Row Height. Set the desired height, and all rows in the column will be adjusted accordingly.
- Conditional Formatting: For more complex scenarios, you can use conditional formatting to adjust row heights based on specific criteria. This can be particularly useful for data analysis and visual representation.
The Impact of Row Spacing on Spreadsheet Efficiency
Adjusting row spacing in WPS is not just about aesthetics; it's a critical aspect of spreadsheet efficiency. Properly spaced rows can:
- Improve Readability: Make it easier for users to scan and interpret data.
- Enhance Data Analysis: Allow for more accurate and efficient data analysis.
- Streamline Workflow: Make it quicker and simpler to input and update data.
Conclusion: The Power of Row Spacing Adjustment
In the grand tapestry of spreadsheet wizardry, the art of row spacing adjustment is a thread that can weave together a tapestry of clarity and efficiency. By mastering this skill in WPS, you'll unlock a new dimension of spreadsheet prowess. So, embrace the challenge, adjust those rows, and watch as your spreadsheets transform into powerful tools of data organization and analysis.











