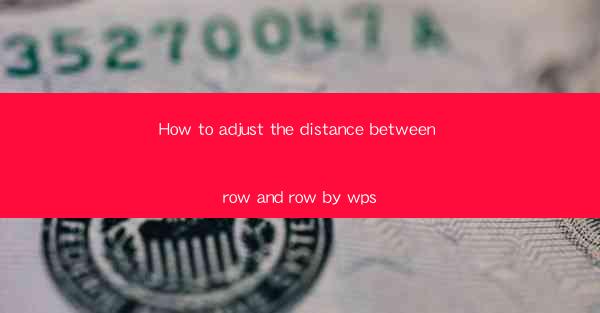
This article provides a comprehensive guide on how to adjust the distance between rows in WPS, a popular office suite. It covers various aspects such as the importance of row spacing, the different methods to adjust row height, the use of WPS's built-in features, and tips for achieving optimal row spacing. The article aims to help users enhance the readability and organization of their documents by effectively managing row distances in WPS.
---
Introduction to Row Spacing in WPS
Row spacing in WPS refers to the vertical distance between rows of text within a document. Properly adjusting row spacing is crucial for improving the overall readability and aesthetics of a document. Whether you are working on a report, a presentation, or a simple text document, understanding how to adjust row spacing can make a significant difference in the final output.
Why Adjust Row Spacing?
1. Enhanced Readability: By increasing the distance between rows, you can make the text easier to read, especially for documents with large blocks of text.
2. Visual Hierarchy: Adjusting row spacing helps in creating a visual hierarchy within your document, making it easier for readers to follow the flow of information.
3. Aesthetics: Properly spaced rows can enhance the overall look of your document, giving it a more professional and polished appearance.
Methods to Adjust Row Spacing in WPS
1. Using the Format Cells Dialog Box:
- Open the document in WPS.
- Select the entire table or the specific rows you want to adjust.
- Go to the Home tab and click on Format Cells.\
- In the Format Cells dialog box, select the Row tab.
- Use the Row height option to adjust the spacing between rows.
- Click OK to apply the changes.
2. Using the Row Height Option in the Context Menu:
- Right-click on the row header or the row you want to adjust.
- Select Row Height from the context menu.
- Enter the desired row height and click OK.\
3. Adjusting Row Spacing Manually:
- Select the row or rows you want to adjust.
- Click on the bottom border of the selected row(s) and drag it up or down to increase or decrease the spacing.
Understanding Row Height and Spacing
1. Row Height: This refers to the vertical space occupied by a single row of text. It is important to note that the row height includes the space for the text, any line spacing, and any additional space for formatting elements like borders or shading.
2. Spacing: This refers to the additional vertical space between rows. It is separate from the row height and can be adjusted independently to achieve the desired visual effect.
3. Line Spacing: While not directly related to row spacing, line spacing can also impact the readability of a document. It refers to the vertical space between lines of text within a row.
Best Practices for Adjusting Row Spacing
1. Consistency: Ensure that the row spacing is consistent throughout the document for a professional look.
2. Consider the Audience: Adjust row spacing based on the intended audience and the purpose of the document. For example, a document intended for children may require larger spacing for better readability.
3. Test Different Settings: Experiment with different row spacing settings to find the optimal balance between readability and aesthetics.
Conclusion
Adjusting the distance between rows in WPS is a simple yet effective way to enhance the readability and visual appeal of your documents. By understanding the various methods to adjust row spacing and following best practices, you can create documents that are both professional and user-friendly. Whether you are a student, a professional, or simply someone who wants to create well-organized documents, mastering the art of adjusting row spacing in WPS can make a significant difference in your work.











