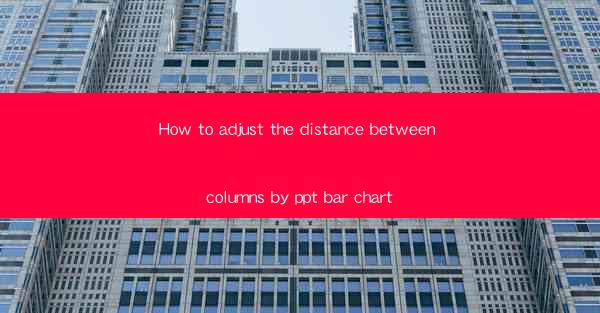
How to Adjust the Distance Between Columns by PPT Bar Chart
In the realm of data presentation, PowerPoint (PPT) bar charts are a popular tool for visualizing comparisons and trends. However, the effectiveness of a bar chart can be significantly affected by the spacing between the columns. This article aims to delve into the intricacies of adjusting the distance between columns in a PPT bar chart, providing readers with a comprehensive guide to enhance the clarity and impact of their presentations.
Understanding the Importance of Column Spacing
Understanding the Importance of Column Spacing
The distance between columns in a bar chart plays a crucial role in the readability and interpretation of the data. An appropriately spaced chart allows for clear comparisons between different data points, while a poorly spaced chart can lead to confusion and misinterpretation. Here are some key reasons why column spacing is important:
- Clarity of Data Points: Proper spacing ensures that each column is distinct and easily distinguishable from others, making it easier for the audience to compare values.
- Avoidance of Overlap: When columns are too close together, they may overlap, which can obscure the data and reduce the chart's effectiveness.
- Enhanced Visual Appeal: A well-organized chart with appropriate spacing is more visually appealing, which can enhance the overall impact of the presentation.
- Accurate Interpretation: Proper spacing helps in avoiding the illusion of a larger or smaller difference between columns, which is crucial for accurate data interpretation.
Techniques for Adjusting Column Spacing
Techniques for Adjusting Column Spacing
Adjusting the distance between columns in a PPT bar chart can be achieved through various techniques. Here are some common methods:
1. Manual Adjustment
Manual Adjustment
One of the simplest ways to adjust column spacing is through manual adjustment. This involves selecting the chart and then using the mouse to drag the edges of the columns to the desired distance. While this method is straightforward, it can be time-consuming and may not provide precise control over the spacing.
2. Using the Format Tab
Using the Format Tab
PPT provides a more precise way to adjust column spacing through the Format tab. Here's how to do it:
1. Select the bar chart.
2. Go to the Format tab on the ribbon.
3. Click on Current Selection and then choose Bar Width.\
4. Adjust the width of the bars to increase or decrease the spacing.
3. Using the Layout Options
Using the Layout Options
PPT also offers layout options that can help in adjusting column spacing. Here's how to use them:
1. Select the bar chart.
2. Go to the Format tab on the ribbon.
3. Click on Current Selection and then choose Bar Width.\
4. From the dropdown menu, select the desired layout option, such as Stacked or Clustered.\
4. Using the Chart Tools
Using the Chart Tools
The Chart Tools provide additional options for adjusting column spacing. Here's how to use them:
1. Select the bar chart.
2. Go to the Chart Tools tab on the ribbon.
3. Click on Design and then choose Add Chart Element.\
4. From the dropdown menu, select Axes and then Primary Vertical Axis.\
5. Adjust the axis scale to increase or decrease the spacing between columns.
Best Practices for Column Spacing
Best Practices for Column Spacing
To ensure that your bar chart is effective and easy to interpret, consider the following best practices:
- Consistency: Maintain consistent spacing throughout the chart to avoid confusion.
- Proportional Spacing: Adjust the spacing proportionally to the data values to ensure accurate comparisons.
- Consider the Audience: Tailor the spacing to the needs of your audience, ensuring that the chart is easily readable.
- Limit the Number of Columns: Avoid overcrowding the chart with too many columns, as this can make it difficult to interpret the data.
- Use Data Labels: If necessary, use data labels to provide additional context and make the chart more informative.
Conclusion
In conclusion, adjusting the distance between columns in a PPT bar chart is a crucial step in ensuring that your data is presented effectively and accurately. By understanding the importance of column spacing, employing the right techniques, and adhering to best practices, you can create bar charts that are not only visually appealing but also informative and easy to interpret. As data visualization continues to play a vital role in communication, mastering the art of adjusting column spacing in PPT bar charts is a valuable skill for anyone involved in data presentation.











