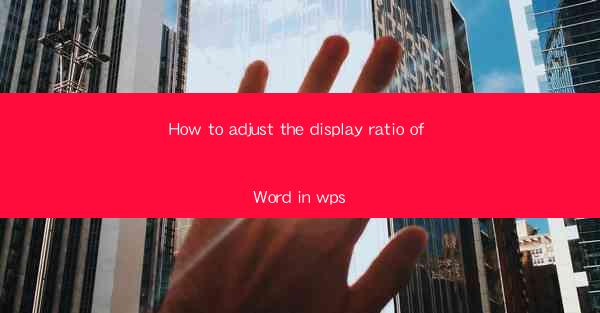
Mastering the Display Ratio in WPS Word: A Comprehensive Guide
Are you tired of struggling with the display ratio in your WPS Word documents? Do you find it challenging to adjust the layout to fit your needs? Fear not! This comprehensive guide will walk you through the steps to easily adjust the display ratio in WPS Word, ensuring your documents look perfect every time. Whether you're a student, professional, or just someone who loves to write, this guide is for you. Let's dive in and unlock the full potential of your WPS Word documents!
1. Introduction to Display Ratio in WPS Word
The display ratio in WPS Word refers to the proportion of the document's width to its height. It plays a crucial role in determining how your document appears on the screen. By adjusting the display ratio, you can ensure that your text, images, and other elements are displayed correctly, without any distortion.
2. How to Adjust Display Ratio in WPS Word
2.1 Using the Page Setup Dialog
One of the simplest ways to adjust the display ratio in WPS Word is by using the Page Setup dialog. Here's how you can do it:
1. Open your WPS Word document.
2. Go to the Layout tab on the ribbon.
3. Click on Page Setup in the Page Setup group.
4. In the Page Setup dialog, go to the Size section.
5. Select the desired paper size from the drop-down menu.
6. Adjust the width and height ratio by entering the values in the respective fields.
7. Click OK to apply the changes.
2.2 Using the Zoom Function
Another quick way to adjust the display ratio is by using the zoom function. Here's how to do it:
1. Open your WPS Word document.
2. Go to the View tab on the ribbon.
3. Click on the Zoom button and select the desired zoom percentage.
4. The display ratio will automatically adjust to fit the zoom level.
2.3 Using the Ruler
The ruler in WPS Word can also be used to adjust the display ratio. Here's how:
1. Open your WPS Word document.
2. Go to the View tab on the ribbon.
3. Click on the Ruler button to display the rulers.
4. Click and drag the horizontal and vertical rulers to adjust the display ratio.
3. Benefits of Adjusting Display Ratio
Adjusting the display ratio in WPS Word offers several benefits, including:
3.1 Improved Document Appearance
By adjusting the display ratio, you can ensure that your document's elements are displayed correctly, without any distortion. This results in a more visually appealing document.
3.2 Enhanced Readability
A well-adjusted display ratio can significantly improve the readability of your document. It ensures that the text is not too small or too large, making it easier for readers to consume the content.
3.3 Efficient Use of Space
Adjusting the display ratio can help you make the most of the available space in your document. This is particularly useful when working with limited page sizes or when you want to fit more content on a single page.
4. Common Issues and Solutions
When adjusting the display ratio in WPS Word, you may encounter some common issues. Here are some solutions to help you overcome them:
4.1 Text Overflow
If you find that text is overflowing from the document, try adjusting the margins or the font size. You can also use the Shrink Text on Overflow option in the Paragraph dialog.
4.2 Image Distortion
If images appear distorted, ensure that the image's resolution is high enough. You can also adjust the image size using the Picture Format tab.
4.3 Layout Issues
If you encounter layout issues after adjusting the display ratio, try resetting the document layout to its default settings. This can often resolve unexpected layout problems.
5. Tips for Effective Display Ratio Adjustment
To make the most of your display ratio adjustments in WPS Word, consider the following tips:
5.1 Experiment with Different Ratios
Don't be afraid to experiment with different display ratios to find the one that works best for your document. Sometimes, a slightly different ratio can make a big difference in the overall appearance.
5.2 Save Your Settings
Once you find the perfect display ratio for your document, save the settings as a template. This way, you can easily apply the same settings to future documents.
5.3 Stay Updated
Keep an eye on the latest updates for WPS Word, as new features and improvements may enhance your display ratio adjustment experience.
By following this comprehensive guide, you'll be able to master the art of adjusting the display ratio in WPS Word. Say goodbye to distorted layouts and enjoy a more efficient and visually appealing writing experience!











