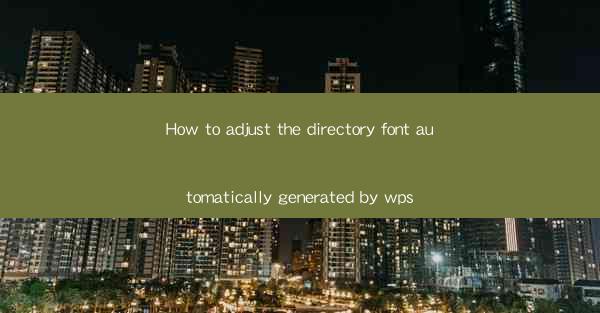
This article provides a comprehensive guide on how to adjust the directory font automatically generated by WPS, a popular word processing software. It covers various aspects of font customization, including selecting the desired font style, size, and color, as well as applying these changes to the entire directory. The article aims to help users enhance the visual appeal of their documents and ensure consistency in formatting.
---
Introduction to Directory Font Adjustment in WPS
The directory in a WPS document is a crucial element that helps readers navigate through the content. By default, WPS generates a directory with a standard font, which may not always align with the overall design of the document. Adjusting the directory font can significantly improve the readability and aesthetic appeal of the document. In this article, we will explore various methods to customize the directory font in WPS, ensuring that it complements the rest of the document.
1. Accessing the Font Settings
To begin adjusting the directory font, users need to access the font settings within WPS. Here are the steps to follow:
1. Open the WPS document and navigate to the Insert tab.
2. Click on Index to open the Index and Table dialog box.
3. Select Table of Contents and then click on Modify to access the font settings.
This section provides a clear and concise guide on how to access the font settings for the directory in WPS.
2. Selecting the Desired Font Style
Once the font settings are accessed, users can choose from a wide range of font styles. Here are some tips for selecting the right font style:
1. Consider the overall theme of the document. Choose a font style that complements the document's design and purpose.
2. Ensure that the font style is easily readable. Avoid overly decorative fonts that may be difficult to decipher.
3. Test different font styles to see which one works best for your document.
This section emphasizes the importance of selecting the right font style and provides guidance on how to do so.
3. Adjusting the Font Size
The font size plays a crucial role in the readability of the directory. Here are some tips for adjusting the font size:
1. Start with a default size and then increase or decrease it based on the document's content and layout.
2. Ensure that the font size is large enough to be easily read but not so large that it overwhelms the rest of the document.
3. Consider the font style's inherent size. Some fonts may appear larger or smaller than others at the same point size.
This section offers practical advice on how to adjust the font size for optimal readability.
4. Changing the Font Color
The font color can enhance the visual appeal of the directory. Here are some tips for changing the font color:
1. Choose a color that contrasts well with the background. This ensures that the directory is easily readable.
2. Consider the document's overall color scheme. Select a color that complements the document's design.
3. Test different colors to see which one works best for your document.
This section provides guidance on how to choose the right font color to enhance the directory's visual appeal.
5. Applying the Changes to the Entire Directory
After making the desired font adjustments, it's essential to apply these changes to the entire directory. Here's how to do it:
1. Click Apply to apply the font settings to the selected directory.
2. If you want to apply the changes to all directories in the document, click Apply to All or Update All.\
This section explains how to apply the font adjustments to the entire directory, ensuring consistency throughout the document.
6. Saving the Custom Font Settings
To make future adjustments easier, it's a good practice to save the custom font settings. Here's how to do it:
1. After making the desired changes, click OK to close the Index and Table dialog box.
2. In the Save Style dialog box, enter a name for the custom style.
3. Click Save to save the custom font settings.
This section provides a step-by-step guide on how to save the custom font settings for future use.
Conclusion
Adjusting the directory font in WPS is a straightforward process that can significantly enhance the visual appeal and readability of a document. By following the steps outlined in this article, users can easily customize the font style, size, and color to match their document's design. Additionally, saving the custom font settings ensures that these adjustments can be easily applied to future documents. With these tips, users can create professional-looking documents that are both visually appealing and easy to navigate.











