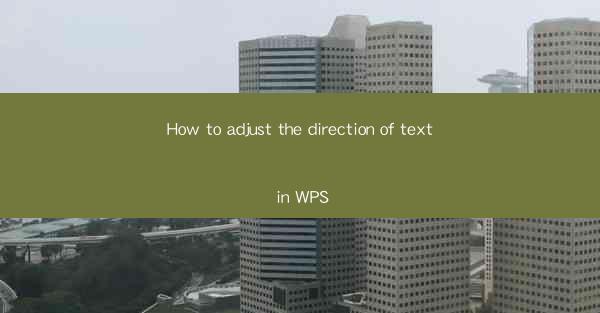
How to Adjust the Direction of Text in WPS Articles
Adjusting the direction of text in WPS can be a useful feature for creating visually appealing and unique documents. Whether you are working on a report, a presentation, or a creative project, understanding how to manipulate text direction can enhance the overall design and readability of your document. In this comprehensive guide, we will explore various aspects of adjusting text direction in WPS, providing you with detailed instructions and tips to help you achieve the desired outcome.
1. Understanding Text Direction in WPS
Before diving into the specifics of adjusting text direction, it is essential to understand the different types of text direction available in WPS. WPS offers various text direction options, including horizontal, vertical, and rotated text. Each option serves different purposes and can be used to create visually striking documents.
1.1 Horizontal Text
Horizontal text is the default text direction in WPS and is suitable for most standard documents. It aligns text from left to right, making it easy to read and understand. Horizontal text is ideal for reports, essays, and other formal documents.
1.2 Vertical Text
Vertical text is a unique feature in WPS that allows you to align text from top to bottom. This option is perfect for creating eye-catching headers, footers, or sidebars. Vertical text can also be used to add a touch of creativity to your document.
1.3 Rotated Text
Rotated text is another versatile option in WPS that allows you to angle the text to any degree. This feature is useful for creating headings, titles, or decorative elements. Rotated text can add a dynamic and visually appealing touch to your document.
2. Adjusting Text Direction in WPS
Now that you have a basic understanding of text direction in WPS, let's explore the steps involved in adjusting the direction of text in your document.
2.1 Selecting Text
To adjust the text direction, you first need to select the text you want to modify. You can do this by clicking and dragging your cursor over the text or by clicking on the text and pressing Ctrl + A to select all text in the document.
2.2 Accessing Text Direction Options
Once you have selected the text, you can access the text direction options by clicking on the Format tab in the ribbon at the top of the WPS window. Look for the Text Direction button, which is represented by a small A and T icon.
2.3 Choosing a Text Direction
After clicking on the Text Direction button, a dropdown menu will appear, displaying various text direction options. Select the desired option from the menu, such as horizontal, vertical, or rotated text.
2.4 Customizing Text Direction
In addition to the predefined text direction options, WPS also allows you to customize the text direction to suit your specific needs. To do this, click on the Customize Text Direction option in the dropdown menu. A new window will appear, allowing you to adjust the angle, alignment, and other properties of the text.
2.5 Applying Text Direction
Once you have selected or customized the text direction, click OK to apply the changes to the selected text. You can now see the text direction applied to your document, enhancing its visual appeal and readability.
3. Tips for Effective Text Direction Usage
Adjusting the direction of text in WPS can be a powerful tool, but it is important to use it effectively. Here are some tips to help you make the most of this feature:
3.1 Consistency
Maintain consistency in your document by using the same text direction throughout. This will ensure that your document looks professional and cohesive.
3.2 Readability
Always consider the readability of your text when adjusting the direction. Horizontal text is generally the most readable, while vertical and rotated text can be challenging to read, especially in large blocks of text.
3.3 Balance
Strive for balance in your document by using text direction sparingly. Overusing text direction can make your document look cluttered and difficult to navigate.
3.4 Experimentation
Don't be afraid to experiment with different text direction options to find the best fit for your document. Sometimes, a simple change in text direction can make a significant impact on the overall design.
3.5 Accessibility
Keep accessibility in mind when adjusting text direction. Ensure that your document is easily readable for all users, including those with visual impairments.
4. Advanced Text Direction Techniques
In addition to the basic text direction options, WPS offers several advanced techniques that can help you create unique and visually stunning documents.
4.1 Text Wrapping
Text wrapping allows you to control how text fits within a specific area, such as a table cell or a shape. By adjusting the text wrapping settings, you can create interesting layouts and designs.
4.2 Text Box Alignment
Text box alignment is another advanced technique that allows you to position text within a text box at various angles. This feature is particularly useful for creating decorative elements or headings.
4.3 Text Shadow
Text shadow adds depth and dimension to your text, making it stand out from the background. By applying a text shadow, you can create a visually appealing effect that draws attention to your text.
4.4 Text Outline
Text outline is a useful feature for highlighting text or creating a decorative border around it. By applying a text outline, you can add a touch of creativity to your document.
5. Troubleshooting Text Direction Issues
Occasionally, you may encounter issues when adjusting the direction of text in WPS. Here are some common problems and their solutions:
5.1 Text Not Displaying Correctly
If the text does not display correctly after adjusting the direction, try resetting the text properties to their default settings. This can often resolve the issue.
5.2 Text Clipping
If text is being clipped or cut off when adjusting the direction, try increasing the size of the text box or shape to accommodate the text.
5.3 Font Compatibility
Ensure that the font you are using is compatible with the text direction you have chosen. Some fonts may not support certain text direction options.
6. Conclusion
Adjusting the direction of text in WPS is a valuable feature that can enhance the visual appeal and readability of your documents. By understanding the different text direction options, following the proper steps, and using the tips provided in this guide, you can create unique and visually stunning documents. Whether you are working on a report, a presentation, or a creative project, mastering the art of adjusting text direction in WPS will undoubtedly help you achieve your goals.











