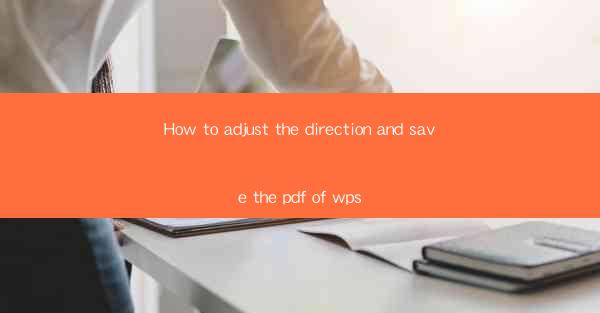
This article provides a comprehensive guide on how to adjust the direction and save a PDF file using WPS, a popular office suite. It covers the steps to change the orientation of a document, convert it to PDF format, and save it efficiently. The article is structured into six main sections, each focusing on a different aspect of the process, ensuring that readers can follow along and successfully complete the task.
---
Introduction to WPS and PDF Conversion
WPS is a versatile office suite that offers a range of functionalities, including document editing, spreadsheet management, and presentation creation. One of its key features is the ability to convert documents into PDF format, which is widely used for its portability and security. Adjusting the direction of a document before saving it as a PDF can enhance readability and presentation quality. This article will walk you through the process of adjusting the direction and saving a PDF in WPS.
Understanding Document Orientation
Document orientation refers to the way text and images are aligned on the page. There are two main orientations: portrait and landscape. Portrait orientation is typically used for documents that are taller than they are wide, such as letters and reports. Landscape orientation is used for documents that are wider than they are tall, like spreadsheets or presentations. Knowing how to adjust the orientation is crucial for creating a document that is visually appealing and easy to read.
Adjusting Document Orientation in WPS
To adjust the direction of a document in WPS, follow these steps:
1. Open the document in WPS.
2. Click on the Page Layout tab in the ribbon.
3. Look for the Orientation button and click on it.
4. A dropdown menu will appear, allowing you to select Portrait or Landscape.\
5. Choose the desired orientation and the document will adjust accordingly.
Converting to PDF Format
Once the document's orientation is set, you can convert it to PDF format. Here's how:
1. Click on the File tab in the ribbon.
2. Select Save As from the dropdown menu.
3. In the Save as type dropdown, choose PDF or PDF/X depending on your needs.
4. Navigate to the desired location on your computer and click Save.\
Customizing PDF Settings
Before saving the document as a PDF, you may want to customize the settings to ensure the output meets your requirements. WPS offers several options:
1. Click on the File tab and select Save As.\
2. In the Save as type dropdown, choose PDF or PDF/X.\
3. Click on the Options button to access advanced settings.
4. Here, you can adjust settings such as quality, compatibility, and security options.
Saving and Accessing the PDF
After adjusting the orientation and converting the document to PDF, save it to your desired location. To access the PDF:
1. Navigate to the folder where you saved the PDF.
2. Double-click on the file to open it with a PDF reader, such as Adobe Acrobat Reader or Foxit Reader.
Conclusion
Adjusting the direction and saving a PDF in WPS is a straightforward process that can greatly enhance the usability and presentation of your documents. By following the steps outlined in this article, you can ensure that your documents are formatted correctly and easily accessible in PDF format. Whether you're creating a report, a presentation, or a simple letter, knowing how to adjust the direction and save as a PDF is a valuable skill in the digital age.











