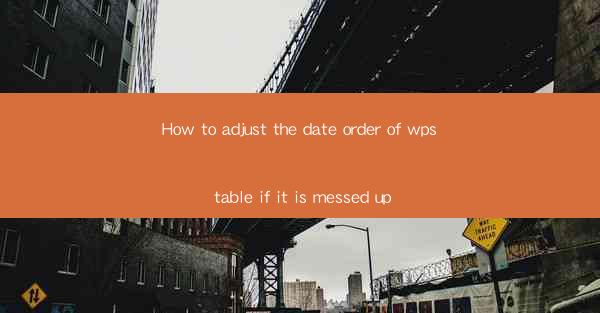
Introduction to WPS Table Date Order
WPS Table is a versatile spreadsheet software that allows users to create, edit, and manage data efficiently. One common issue users face is the incorrect date order in their tables. This can be caused by various factors such as manual input errors or system settings. In this article, we will guide you through the process of adjusting the date order in WPS Table to ensure your data is organized and accurate.
Identifying the Date Order Issue
Before you can adjust the date order, it is essential to identify the issue. Look for the following signs:
1. Dates are not in chronological order.
2. Dates are displayed in a different format than expected.
3. Dates are mixed with text or numbers, making it difficult to read.
Once you have confirmed that there is a date order issue, proceed to the next step.
Sorting the Table by Date
The first step in adjusting the date order is to sort the table by date. Here's how to do it:
1. Select the entire table or the specific column containing the dates.
2. Go to the Data tab in the ribbon menu.
3. Click on the Sort button.
4. In the Sort dialog box, choose the column containing the dates.
5. Select Date as the sort type.
6. Choose the desired order (ascending or descending).
7. Click OK to sort the table.
Formatting the Date Column
After sorting the table, you may notice that the date format is not as desired. To format the date column, follow these steps:
1. Select the column containing the dates.
2. Go to the Home tab in the ribbon menu.
3. Click on the Format Cells button.
4. In the Format Cells dialog box, go to the Number tab.
5. Select Date from the category list.
6. Choose the desired date format from the list.
7. Click OK to apply the format.
Using Custom Date Formats
If the predefined date formats do not meet your requirements, you can create a custom date format. Here's how to do it:
1. Select the column containing the dates.
2. Go to the Home tab in the ribbon menu.
3. Click on the Format Cells button.
4. In the Format Cells dialog box, go to the Number tab.
5. Select Custom from the category list.
6. Enter the desired date format in the Type field. For example, yyyy-mm-dd for year-month-day format.
7. Click OK to apply the custom format.
Adjusting Date Order in Existing Cells
If you have already entered dates in the table and want to adjust their order, you can do so by following these steps:
1. Select the cells containing the dates.
2. Go to the Data tab in the ribbon menu.
3. Click on the Sort button.
4. In the Sort dialog box, choose the column containing the dates.
5. Select Date as the sort type.
6. Choose the desired order (ascending or descending).
7. Click OK to sort the selected cells.
Preventing Future Date Order Issues
To avoid future date order issues, consider the following tips:
1. Use the date picker to enter dates instead of typing them manually.
2. Set a consistent date format for your organization or project.
3. Regularly review and validate your data to ensure accuracy.
By following these steps and tips, you can easily adjust the date order in WPS Table and maintain a well-organized and accurate dataset.











