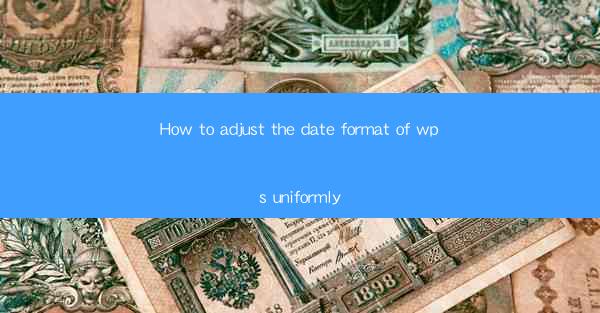
This article provides a comprehensive guide on how to uniformly adjust the date format in WPS, a popular office suite. It covers various aspects of date formatting, including understanding the default settings, using the format dialog, customizing date formats, applying formats to multiple cells, and troubleshooting common issues. The article aims to help users efficiently manage date formats in WPS documents, ensuring consistency and accuracy in their work.
Introduction to Date Formatting in WPS
Date formatting is an essential aspect of document organization and presentation. In WPS, adjusting the date format uniformly across a document is crucial for maintaining consistency and professionalism. Whether you are working on a spreadsheet, a presentation, or a text document, this guide will walk you through the steps to achieve a uniform date format in WPS.
Understanding Default Date Formats in WPS
WPS comes with a set of default date formats that are commonly used. These formats include mm/dd/yyyy, dd-mm-yyyy, and yyyy-mm-dd, among others. It is important to understand these default formats to ensure that you can adjust them as needed. By default, WPS uses the date format based on the system settings of your computer. To change this, you can follow the steps outlined in the next section.
Using the Format Dialog to Adjust Date Formats
To adjust the date format in WPS, you can use the Format dialog. Here's how to do it:
1. Select the cell or range of cells containing the date you want to format.
2. Right-click on the selected cell and choose Format Cells from the context menu.
3. In the Format Cells dialog, select the Number tab.
4. Click on the Date category and choose the desired format from the list.
5. Click OK to apply the new format to the selected cells.
This method allows you to quickly change the date format for a single cell or a range of cells.
Customizing Date Formats in WPS
If the default date formats do not meet your requirements, you can create a custom date format. Here's how:
1. In the Format Cells dialog, select the Custom option under the Date category.
2. In the Type field, enter the custom format you want to use. For example, M/d/yyyy for Month/Day/YYYY format.
3. Click OK to apply the custom format to the selected cells.
You can create as many custom date formats as you need, and they will be available for selection in the Format Cells dialog.
Applying Date Formats to Multiple Cells
Once you have selected a date format, you can apply it to multiple cells in a few simple steps:
1. Select the cell or range of cells containing the date you want to format.
2. Right-click on the selected cell and choose Format Cells from the context menu.
3. In the Format Cells dialog, select the desired date format from the list.
4. Click OK to apply the format to all selected cells.
This method ensures that all cells in the selected range have the same date format.
Uniform Date Formatting Across Multiple Documents
To maintain uniformity across multiple documents, you can create a custom date format and save it as a template. Here's how:
1. Open a new document and apply the custom date format you want to use.
2. Save the document as a template by clicking File > Save As > Template.\
3. Give the template a name and click Save.\
4. When creating new documents, you can select the template you saved, and the custom date format will be applied automatically.
This method is particularly useful when working with multiple documents that require the same date format.
Troubleshooting Common Date Formatting Issues
Despite following the steps correctly, you might encounter some issues with date formatting in WPS. Here are some common problems and their solutions:
1. Incorrect Date Format: If the date format does not appear as expected, ensure that you have selected the correct format from the list in the Format Cells dialog.
2. Date Format Not Applying: If the date format is not applying to all cells, make sure that you have selected the entire range of cells you want to format before applying the format.
3. Date Format Disappearing: If the date format disappears after applying it, check if there are any other formatting options applied to the cell that might be overriding the date format.
By understanding these common issues and their solutions, you can troubleshoot and resolve date formatting problems in WPS.
Conclusion
Adjusting the date format uniformly in WPS is a straightforward process that can greatly enhance the professionalism and consistency of your documents. By understanding the default formats, using the Format dialog, customizing formats, applying them to multiple cells, and troubleshooting common issues, you can ensure that your date formats are consistent and accurate. Whether you are working on a single document or multiple documents, following these steps will help you maintain a uniform date format in WPS.











