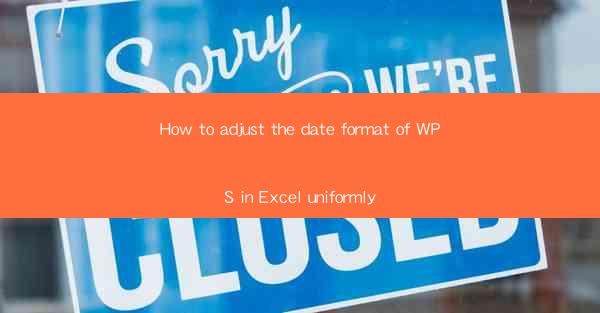
Introduction to Date Format in WPS Excel
In WPS Excel, the date format is crucial for organizing and presenting data effectively. By default, WPS Excel uses the date format based on the system settings of your computer. However, there may be instances where you need to adjust the date format to match specific requirements or preferences. This guide will help you understand how to uniformly adjust the date format in WPS Excel.
Understanding Date Formats in WPS Excel
WPS Excel offers a variety of date formats that you can apply to your data. These formats include short dates (e.g., mm/dd/yyyy), long dates (e.g., January 1, 2023), and custom formats (e.g., dd-mmm-yyyy). Before adjusting the date format, it's essential to familiarize yourself with the available options to ensure you choose the one that best suits your needs.
Adjusting Date Format for a Single Cell
To adjust the date format for a single cell in WPS Excel, follow these steps:
1. Select the cell containing the date you want to format.
2. Right-click on the selected cell and choose Format Cells from the context menu.
3. In the Format Cells dialog box, select the Number tab.
4. Click on the Date category and choose the desired date format from the list.
5. Click OK to apply the format to the selected cell.
Applying Date Format to Multiple Cells
If you need to apply the same date format to multiple cells, you can do so by following these steps:
1. Select the range of cells that you want to format.
2. Right-click on any cell within the selected range and choose Format Cells.\
3. Proceed as described in the previous step to select the desired date format.
4. Click OK to apply the format to all selected cells.
Using Keyboard Shortcuts for Quick Formatting
For quick formatting of date cells, you can use keyboard shortcuts in WPS Excel:
1. Select the cell or range of cells you want to format.
2. Press Ctrl + 1 to open the Format Cells dialog box.
3. Navigate to the Number tab and select the Date category.
4. Choose the desired date format and click OK.\
Customizing Date Formats
If the predefined date formats do not meet your requirements, you can create a custom date format. Here's how to do it:
1. In the Format Cells dialog box, select the Custom category.
2. In the Type field, enter the custom date format you want to use. For example, dd-mmm-yyyy will display the day, abbreviated month, and year.
3. Click OK to apply the custom format to the selected cell or range.
Consistency Across the Workbook
To ensure uniformity in the date format across an entire workbook, you can set a default date format:
1. Go to the Home tab in the WPS Excel ribbon.
2. Click on the Format Cells button and select Set As Default.\
3. Choose the date format you want to set as the default.
4. Click OK to apply the default format to all new cells in the workbook.
By following these steps, you can easily adjust the date format in WPS Excel to meet your specific needs, ensuring consistency and clarity in your data presentation.











