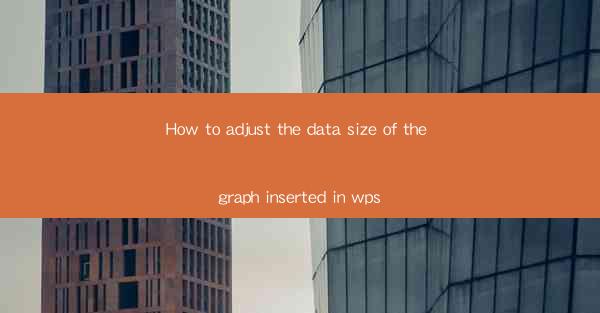
How to Adjust the Data Size of the Graph Inserted in WPS: A Comprehensive Guide
Are you struggling to fit your data into a graph in WPS without losing its clarity and impact? Adjusting the data size of a graph in WPS can be a game-changer for your presentations and reports. Whether you're a student, a professional, or just someone who wants to create visually appealing graphs, this guide will walk you through the process step by step. Say goodbye to cluttered graphs and hello to professional, clear visuals that convey your data effectively.
1. Understanding the Importance of Data Size in Graphs
Understanding the Importance of Data Size in Graphs
Graphs are powerful tools for data visualization, but their effectiveness hinges on how well they represent the data. The size of the data points in a graph plays a crucial role in this representation. Here's why it matters:
- Clarity: Larger data points are easier to see and understand, especially when dealing with complex datasets.
- Impact: A well-sized graph can make a stronger impact on your audience, helping to highlight key trends and insights.
- Aesthetics: Properly sized data points contribute to a visually appealing graph that is pleasing to the eye.
2. Accessing the Graph Data Size Settings in WPS
Accessing the Graph Data Size Settings in WPS
Adjusting the data size in WPS is a straightforward process. Here's how you can access the settings:
- Open Your Graph: Launch WPS and insert a graph with your data.
- Select the Graph: Click on the graph to select it.
- Access the Format Menu: Look for the 'Format' or 'Design' tab in the ribbon at the top of the screen.
- Choose Data Series: Within the format menu, select 'Data Series'.
- Adjust Data Size: Look for the 'Size' or 'Point Size' option and adjust it to your preference.
3. Adjusting Data Size for Different Graph Types
Adjusting Data Size for Different Graph Types
The way you adjust data size can vary depending on the type of graph you're working with. Here are some tips for different graph types:
- Bar Graphs: Increase the height of the bars for better visibility.
- Line Graphs: Ensure the line is thick enough to be easily traced, but not so thick that it overwhelms the data points.
- Pie Charts: Make sure the slices are large enough to distinguish between them, but not so large that they become cluttered.
4. Using Data Size to Highlight Key Data Points
Using Data Size to Highlight Key Data Points
One of the most effective ways to use data size is to highlight key data points. Here's how you can do it:
- Identify Key Points: Determine which data points are most important or relevant to your message.
- Increase Size: Make these data points larger than the others to draw attention.
- Contrast: Use a different color or style for the larger data points to make them stand out even more.
5. Ensuring Consistency Across Multiple Graphs
Ensuring Consistency Across Multiple Graphs
When creating multiple graphs in a presentation or report, consistency is key. Here's how to maintain it:
- Choose a Standard Size: Decide on a standard data size for all graphs and stick to it.
- Use Templates: Create a template with the desired data size and apply it to all graphs.
- Review and Adjust: Before finalizing your presentation, review all graphs to ensure they are consistent in appearance.
6. Troubleshooting Common Data Size Issues
Troubleshooting Common Data Size Issues
Despite your best efforts, you might encounter issues with data size. Here are some common problems and their solutions:
- Graphs Look Cluttered: Try reducing the data size or using a different graph type.
- Data Points Are Too Small: Increase the data size and adjust the graph's overall scale if necessary.
- Graphs Are Not Consistent: Double-check your settings and templates to ensure consistency.
By following these steps and tips, you'll be able to adjust the data size of graphs in WPS with ease, creating clear, impactful visuals that effectively communicate your data. Whether you're a seasoned pro or a beginner, mastering the art of graph data size adjustment will elevate your presentations and reports to new heights.











