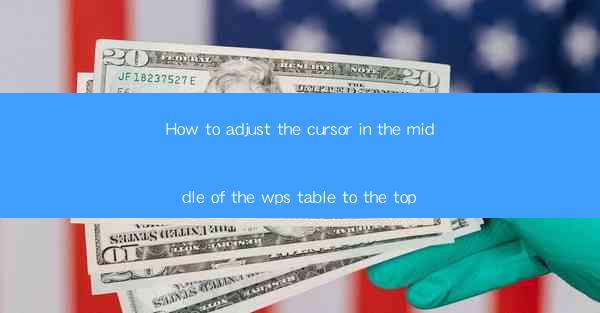
Introduction to WPS Table Cursor Adjustment
WPS Table is a versatile tool that allows users to create and manage tables within their documents. One common task is adjusting the cursor position within a table, especially when you need to insert text or perform formatting in the middle of a table cell. This guide will walk you through the steps to adjust the cursor in the middle of a WPS table to the top efficiently.
Understanding the Cursor in WPS Table
Before diving into the adjustment process, it's important to understand how the cursor behaves in a WPS table. The cursor is the blinking vertical line that indicates where text will be inserted or where formatting changes will take effect. In a table, the cursor can be moved to different positions within a cell or between cells.
Adjusting the Cursor to the Top of a Cell
To adjust the cursor to the top of a cell in the middle of a WPS table, follow these steps:
1. Open your WPS document and navigate to the table where you want to adjust the cursor.
2. Click on the cell where you want the cursor to be at the top.
3. Use the keyboard arrow keys to move the cursor to the top of the cell. The up arrow key will move the cursor upwards, while the down arrow key will move it downwards.
4. If you need to move the cursor to the top of a cell that is not currently selected, click on the cell first and then use the arrow keys.
Using the Mouse to Adjust the Cursor
Alternatively, you can use the mouse to adjust the cursor to the top of a cell:
1. Click on the cell where you want the cursor to be at the top.
2. Move the mouse cursor to the top edge of the cell until it changes to a double-headed arrow.
3. Click and hold the left mouse button, then drag the cursor downwards to the desired position within the cell.
4. Release the mouse button to place the cursor at the top of the cell.
Inserting Text at the Cursor Position
Once the cursor is adjusted to the top of the cell, you can insert text as follows:
1. Type the text you want to insert.
2. The text will be inserted at the cursor's position, and it will automatically flow down into the cell.
3. If the cell is too small to accommodate the text, it will wrap to the next line within the cell.
Formatting Text in the Middle of a Cell
Adjusting the cursor to the top of a cell also allows you to format text within that cell:
1. Place the cursor at the top of the cell where you want to start formatting.
2. Select the text you want to format by clicking and dragging the mouse cursor over the text or by using the keyboard shortcuts (e.g., Ctrl + A to select all text).
3. Apply the desired formatting options, such as font style, size, color, or bold/italic.
4. The formatting will be applied to the selected text within the cell.
Advanced Cursor Adjustments
In some cases, you may need to perform more advanced cursor adjustments within a WPS table:
1. To move the cursor to the beginning or end of a cell, use the Home or End keys on your keyboard.
2. To move the cursor to the next or previous cell in the same row, use the Tab or Shift + Tab keys.
3. To move the cursor to the next or previous cell in the same column, use the arrow keys (up or down).
4. To move the cursor to the top or bottom of the table, use the Page Up or Page Down keys.
By following these steps, you can effectively adjust the cursor in the middle of a WPS table to the top and perform a variety of text insertion and formatting tasks.











