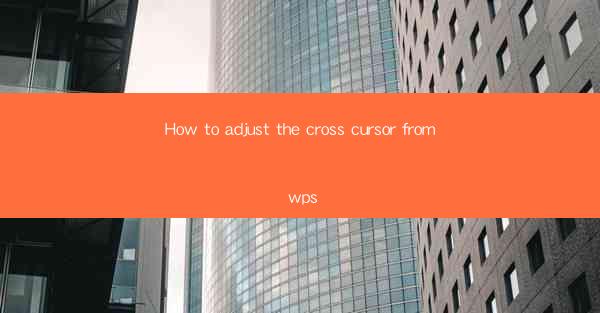
Unlocking the Secrets of the Cross Cursor: A Journey into WPS Mastery
In the vast digital landscape of productivity tools, WPS stands as a beacon of versatility and power. Among its myriad features, the cross cursor is a subtle yet crucial element that can transform your workflow. Imagine a cursor that not only points but also dances, whispering secrets of efficiency to your fingertips. Today, we embark on a thrilling quest to adjust this enigmatic cross cursor in WPS, unlocking its full potential.
The Cross Cursor: More Than Meets the Eye
The cross cursor in WPS is not just a simple pointer; it's a versatile tool that can change the way you interact with text and documents. It's the invisible hand that guides your edits, the silent partner in your writing journey. But what makes it so special? The cross cursor can be customized to suit your needs, from changing its size to altering its behavior. Let's delve into the art of adjusting this cursor to perfection.
Step-by-Step Guide to Adjusting the Cross Cursor in WPS
1. Launch WPS and Open Your Document: Begin by opening the WPS application and loading the document where you wish to adjust the cross cursor.
2. Access the Settings Menu: Click on the File menu at the top left corner of the screen. From the dropdown menu, select Options.
3. Navigate to the Cursor Settings: In the WPS Options window, you will find a variety of settings. Scroll down and click on the Edit tab. Here, you will see the cursor settings.
4. Customize the Cursor Size: By default, the cross cursor size is set to a standard size. To adjust it, click on the Cursor Size dropdown menu. You can choose from a range of sizes, from small to extra-large. Select the one that best suits your preference.
5. Change the Cursor Shape: WPS offers various cursor shapes, including the traditional I-beam, the cross, and even a dot. To change the shape, click on the Cursor Shape dropdown menu and select your desired option.
6. Adjust the Blink Rate: The cursor's blink rate can be adjusted to your comfort level. In the cursor settings, you will find an option to change the blink rate. Move the slider to increase or decrease the blink speed.
7. Save Your Changes: After making your adjustments, click OK to save the changes. The cross cursor in your WPS document will now reflect your custom settings.
Mastering the Art of Cursor Customization
Adjusting the cross cursor in WPS is not just about aesthetics; it's about enhancing your productivity. A cursor that matches your workflow can significantly improve your efficiency. Here are some tips to master the art of cursor customization:
- Experiment with Different Sizes: Try out various cursor sizes to find the one that allows you to see your text clearly without being too distracting.
- Choose a Shape That Suits You: Some users prefer the I-beam cursor for precise editing, while others find the cross cursor more intuitive for navigating tables.
- Find the Right Blink Rate: A cursor that blinks too fast can be distracting, while one that blinks too slowly can be disorienting. Find a balance that works for you.
Conclusion: The Power of the Adjusted Cross Cursor
In the grand tapestry of productivity tools, the cross cursor in WPS is a thread that can weave magic into your workflow. By adjusting its size, shape, and blink rate, you can tailor it to your unique needs, enhancing your efficiency and comfort. So, embrace the power of customization and let your cursor dance to the rhythm of your work. With the adjusted cross cursor, your journey through the digital landscape of WPS will be smoother, more intuitive, and filled with the joy of mastery.











