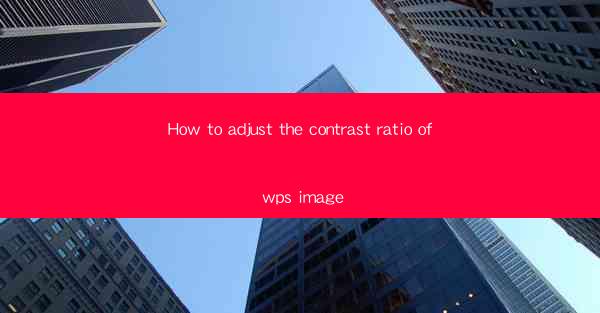
How to Adjust the Contrast Ratio of WPS Image
In today's digital age, the ability to manipulate images effectively is a crucial skill. Whether you are a professional graphic designer or an amateur photographer, adjusting the contrast ratio of an image can significantly enhance its visual appeal. WPS, a popular office suite, offers a range of image editing tools that allow users to tweak various aspects of their images. This article aims to guide you through the process of adjusting the contrast ratio of an image in WPS, providing you with the necessary background information and practical steps to achieve the desired outcome.
Understanding Contrast Ratio
Before diving into the specifics of adjusting the contrast ratio in WPS, it is essential to understand what contrast ratio entails. Contrast ratio refers to the difference in brightness between the darkest and brightest parts of an image. A higher contrast ratio results in a more vibrant and striking image, while a lower contrast ratio creates a softer, more muted appearance. Understanding the concept of contrast ratio is crucial in determining how to adjust it effectively.
Step-by-Step Guide to Adjusting Contrast Ratio in WPS
1. Open the Image in WPS
To begin adjusting the contrast ratio, open the image you wish to edit in WPS. You can do this by clicking on the File menu, selecting Open, and navigating to the location of your image file.
2. Access the Image Editor
Once the image is open, click on the Edit button located in the top menu bar. This will open the WPS Image Editor, where you can access various editing tools.
3. Navigate to the Adjustments Menu
In the WPS Image Editor, locate the Adjustments menu on the left-hand side. Click on it to expand the options and find the Contrast adjustment tool.
4. Adjust the Contrast Slider
The Contrast adjustment tool typically appears as a slider. Move the slider to the right to increase the contrast ratio, making the image brighter and more vibrant. Conversely, move the slider to the left to decrease the contrast ratio, resulting in a softer, more muted appearance.
5. Preview the Changes
As you adjust the contrast slider, you will notice a real-time preview of the changes. This allows you to experiment with different settings and observe the impact on the image's appearance.
6. Save the Adjusted Image
Once you are satisfied with the contrast ratio, click on the File menu and select Save to save the adjusted image. You can choose to save it in the original format or a different format, depending on your requirements.
Additional Tips for Adjusting Contrast Ratio
1. Use the Histogram
The histogram is a valuable tool in WPS that provides a visual representation of the contrast ratio in your image. By analyzing the histogram, you can gain insights into the distribution of brightness levels and make more informed adjustments to the contrast ratio.
2. Experiment with Different Adjustment Tools
WPS offers various adjustment tools, such as brightness, saturation, and exposure, that can complement your contrast adjustments. Experimenting with these tools can help you achieve the desired visual effect.
3. Consider the Image's Purpose
When adjusting the contrast ratio, it is essential to consider the image's purpose. For instance, a high contrast ratio may be suitable for a portrait, while a lower contrast ratio may be more appropriate for a landscape image.
4. Save Multiple Versions
It is always a good idea to save multiple versions of your image at different contrast ratios. This allows you to compare and choose the best option for your specific needs.
Conclusion
Adjusting the contrast ratio of an image in WPS is a straightforward process that can significantly enhance the visual appeal of your images. By understanding the concept of contrast ratio and following the step-by-step guide provided in this article, you can effectively adjust the contrast ratio to achieve the desired outcome. Remember to experiment with different settings and consider the image's purpose to create stunning visuals.











