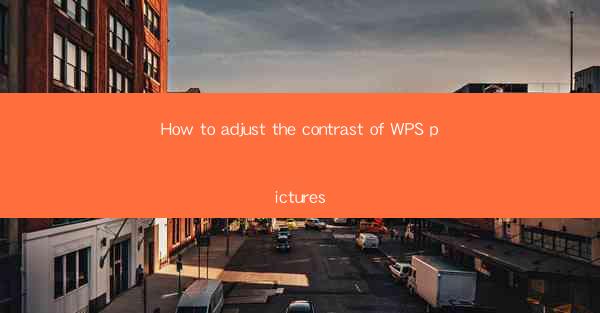
How to Adjust the Contrast of WPS Pictures: A Comprehensive Guide
In today's digital age, the ability to edit and enhance images is a crucial skill for both professionals and hobbyists. WPS, a popular office suite, offers a range of powerful tools for image editing. One such tool is the ability to adjust the contrast of your pictures. Whether you're working on a presentation, a document, or simply want to improve the visual appeal of your images, mastering the contrast adjustment in WPS can make a significant difference. This article will guide you through the process, offering tips and tricks to help you achieve the perfect contrast for your WPS pictures.
Introduction to Adjusting Contrast in WPS
Contrast is a fundamental aspect of image editing that refers to the difference in brightness between the lightest and darkest areas of an image. Adjusting the contrast can enhance the depth and clarity of your photos, making them more vibrant and engaging. In WPS, you can easily adjust the contrast using the built-in image editor. Let's dive into the details and learn how to make the most out of this feature.
Understanding the Importance of Contrast Adjustment
1. Enhancing Visual Appeal
Contrast adjustment is a simple yet effective way to improve the visual appeal of your images. By increasing the contrast, you can make your photos pop, drawing attention to the key elements and creating a more striking overall effect.
2. Improving Clarity
A well-adjusted contrast can significantly improve the clarity of your images. It helps to differentiate between the subjects and the background, making the details more pronounced and the image more engaging.
3. Expressing Emotions
Contrast can also be used to convey emotions and set the mood of your images. For instance, high contrast can evoke a sense of drama and intensity, while low contrast can create a softer, more serene atmosphere.
Step-by-Step Guide to Adjusting Contrast in WPS
1. Open Your Image in WPS
To begin, open the image you want to edit in WPS. You can do this by clicking on File > Open and selecting your image from the file explorer.
2. Access the Image Editor
Once your image is open, click on the Edit button at the top of the screen to access the image editor.
3. Navigate to the Adjustments Menu
In the image editor, look for the Adjustments menu on the left-hand side. Click on it to expand the options.
4. Select the Contrast Tool
Within the adjustments menu, you'll find the Contrast tool. Click on it to adjust the contrast of your image.
5. Adjust the Contrast Slider
A slider will appear, allowing you to increase or decrease the contrast. Move the slider to the right to increase contrast and to the left to decrease it. Experiment with different settings to find the perfect balance for your image.
6. Apply and Save Your Changes
Once you're satisfied with the contrast, click Apply to save your changes. You can then save the image to your desired location.
Advanced Techniques for Contrast Adjustment
1. Using Levels
The Levels tool in WPS offers more advanced control over contrast adjustment. It allows you to adjust the black, white, and gray levels separately, giving you precise control over the contrast range.
2. Curves Adjustment
The Curves tool is another powerful way to adjust contrast. It allows you to manipulate the brightness and contrast of your image by creating a curve on a graph. This method is particularly useful for fine-tuning the contrast in specific areas of the image.
3. Black and White Conversion
If you want to create a black and white image with high contrast, you can use the Black and White tool in WPS. This tool allows you to adjust the contrast of the grayscale image, resulting in a striking, high-contrast black and white photo.
Common Mistakes to Avoid
1. Overdoing the Contrast
One of the most common mistakes is overdoing the contrast. This can lead to an image that looks unnatural and harsh. Always start with a subtle adjustment and gradually increase the contrast until you achieve the desired effect.
2. Neglecting the Saturation
While adjusting the contrast, it's important to consider the saturation of the image. High contrast can sometimes desaturate the colors, so it's a good idea to check the saturation levels and adjust them accordingly.
3. Not Saving Different Versions
Always save different versions of your image at various contrast settings. This way, you can easily compare and choose the best version without losing the original image.
By following these steps and tips, you'll be able to master the art of adjusting contrast in WPS pictures. Whether you're a professional or a hobbyist, the ability to enhance your images with the right contrast can make a world of difference in the final outcome. Happy editing!











