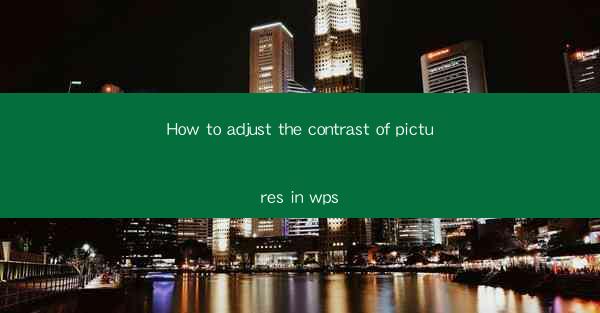
This article provides a comprehensive guide on how to adjust the contrast of pictures in WPS, a popular office suite. It covers various methods and techniques to enhance the visual appeal of images within WPS documents, including the use of built-in tools, external software, and keyboard shortcuts. The article is structured into six main sections, each focusing on a different aspect of adjusting contrast, ensuring that readers of all skill levels can find valuable information to improve their image editing skills in WPS.
---
Introduction to Adjusting Contrast in WPS
Adjusting the contrast of pictures in WPS is a fundamental skill that can significantly enhance the visual impact of your documents. Whether you're working on a presentation, a report, or a simple memo, the right contrast can make your images stand out and convey your message more effectively. WPS offers several ways to adjust contrast, making it accessible to users of all levels of expertise.
Using the Built-in Image Editor
WPS comes with a built-in image editor that allows users to adjust the contrast of pictures directly within the program. Here's how to do it:
1. Open the image you want to adjust in WPS.
2. Click on the Edit tab in the ribbon at the top of the screen.
3. Look for the Image button and click on it to open the image editor.
4. In the image editor, you will find a Contrast slider. Move it to the left to decrease contrast or to the right to increase it.
5. You can also use the Brightness slider to further refine the image's appearance.
This method is straightforward and does not require any additional software, making it ideal for quick adjustments.
Applying Filters for Contrast Enhancement
WPS also offers a variety of filters that can be used to enhance the contrast of images. Here's how to apply a filter:
1. Open the image in WPS as described above.
2. Click on the Edit tab.
3. Select Image and then choose Filters from the dropdown menu.
4. Scroll through the list of filters and select one that enhances contrast, such as Contrast Enhance or High Contrast.\
5. Apply the filter and adjust the settings as needed.
Filters can be a fun way to experiment with different looks and can sometimes provide more dramatic results than simple contrast adjustments.
Using External Image Editing Software
For more advanced contrast adjustments, you might want to use external image editing software. Here's how to do it:
1. Open the image in your preferred image editing program (e.g., Photoshop, GIMP).
2. Use the software's contrast adjustment tools, which are typically found in the Adjustments or Image menu.
3. Experiment with different settings to find the desired contrast level.
4. Save the adjusted image and then insert it back into your WPS document.
Using external software can offer more control and advanced features, but it requires additional software installation.
Keyboard Shortcuts for Quick Adjustments
If you're working on a time-sensitive project, keyboard shortcuts can be a lifesaver. WPS offers several keyboard shortcuts for adjusting contrast:
1. To increase contrast, press Ctrl + Shift + Up Arrow.\
2. To decrease contrast, press Ctrl + Shift + Down Arrow.\
These shortcuts can be particularly useful when you need to make quick adjustments without navigating through menus.
Combining Techniques for the Best Results
In some cases, a single method may not be sufficient to achieve the desired contrast. Combining techniques can often yield the best results. For example, you might start with a simple contrast adjustment in WPS, then apply a filter for additional enhancement, and finally use external software for fine-tuning.
Conclusion
Adjusting the contrast of pictures in WPS is a versatile skill that can greatly improve the visual quality of your documents. Whether you use the built-in image editor, apply filters, utilize external software, or employ keyboard shortcuts, the right contrast can make your images pop and your presentations more engaging. By understanding the various methods available, you can choose the best approach for your specific needs and achieve professional-looking results in your WPS documents.











