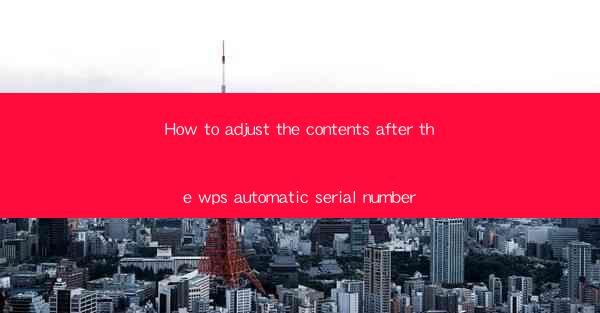
Understanding the WPS Automatic Serial Number Feature
The WPS Office suite, a popular alternative to Microsoft Office, includes a feature that automatically assigns serial numbers to documents. This feature is particularly useful for organizations that need to track and manage multiple documents. However, there may be instances where you need to adjust the contents after the serial number has been applied. In this article, we will guide you through the process of adjusting the contents after the WPS automatic serial number has been added.
Accessing the Document Properties
To begin adjusting the contents, you first need to access the document properties where the serial number is stored. Open the document in WPS Office and click on the File menu at the top left corner. From the dropdown menu, select Properties or Document Properties (the exact wording may vary depending on your version of WPS).
Locating the Serial Number Field
Once the Document Properties window is open, navigate to the Summary or Details tab, depending on your version of WPS. Here, you will find a field labeled Serial Number or something similar. This is where the automatic serial number is stored.
Editing the Serial Number
To adjust the serial number, simply click inside the Serial Number field and make the necessary changes. You can replace the existing number with a new one or modify any other information associated with the serial number. After making your changes, ensure that you save the document to apply the updates.
Updating the Document Content
After editing the serial number, you may need to update the document content to reflect the new information. This could involve changing references to the old serial number, updating related data, or revising any text that mentions the serial number. Here are some steps to follow:
1. Review the Document: Go through the document and identify all instances where the old serial number is mentioned.
2. Replace the Old Serial Number: Use the search and replace function in WPS to quickly find and replace the old serial number with the new one.
3. Check for Contextual Changes: Ensure that any changes made do not affect the context or meaning of the text.
4. Review Formatting: After replacing the serial number, check the formatting to ensure it matches the rest of the document.
5. Proofread: Read through the document to catch any errors or inconsistencies that may have been introduced during the editing process.
Using Custom Fields for Dynamic Serial Numbers
If you frequently need to adjust serial numbers in your documents, consider using custom fields. Custom fields allow you to create a dynamic serial number that can be updated automatically when the document is saved. Here's how to set up a custom field:
1. Insert a Custom Field: In the Document Properties window, click on the Custom tab and then click Insert Field.
2. Select the Field Type: Choose User Information and then Serial Number.
3. Configure the Field: You can set the starting number, increment, and other properties. Once configured, the serial number will be automatically updated each time the document is saved.
Preventing Future Issues
To avoid future issues with adjusting serial numbers, it's a good practice to establish a clear process for managing document serial numbers within your organization. This may include:
1. Standardizing Serial Number Format: Decide on a standard format for serial numbers and ensure all documents follow this format.
2. Training Staff: Ensure that all staff members who work with documents are trained on how to use and adjust serial numbers.
3. Documenting the Process: Create a document that outlines the process for adding, editing, and updating serial numbers.
4. Regular Audits: Conduct regular audits of documents to ensure that serial numbers are up to date and accurate.
By following these steps, you can effectively adjust the contents of your WPS documents after the automatic serial number has been applied, ensuring that your documents remain accurate and up to date.











