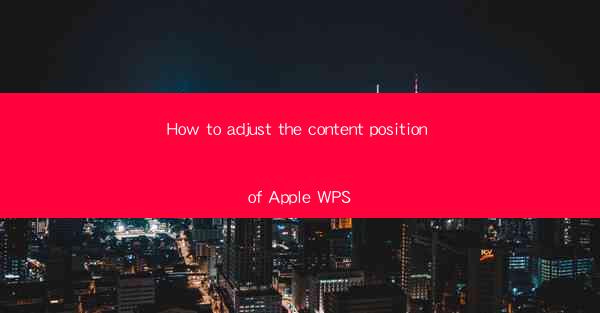
How to Adjust the Content Position of Apple WPS Articles
Adjusting the content position in Apple WPS is a crucial skill for anyone looking to create visually appealing and well-structured documents. Whether you are working on a professional report, a personal letter, or a creative project, understanding how to manipulate the content position can greatly enhance the overall look and readability of your document. In this comprehensive guide, we will explore various aspects of adjusting content position in Apple WPS, covering everything from basic alignment to advanced layout techniques.
Understanding the Basics of Content Positioning
Before diving into the specifics of adjusting content position, it is essential to have a clear understanding of the basic concepts. Content positioning refers to the arrangement of text, images, and other elements within a document. In Apple WPS, you can adjust the position of content using various tools and features. Here are some key points to keep in mind:
1. Paragraph Alignment
Paragraph alignment is one of the most fundamental aspects of content positioning. It determines how text is aligned within a paragraph. Apple WPS offers several alignment options, including left, right, center, and justified alignment. Each alignment style has its own advantages and is suitable for different types of content.
- Left Alignment: This is the default alignment style in Apple WPS. It aligns the left edge of the text to the left margin and allows for uneven spacing between words on the right side of the paragraph.
- Right Alignment: Right alignment aligns the right edge of the text to the right margin, creating uneven spacing on the left side of the paragraph. This style is often used for headings or titles.
- Center Alignment: Center alignment centers the text within the paragraph, creating even spacing on both sides. This style is commonly used for headings or titles that need to be visually centered.
- Justified Alignment: Justified alignment stretches the text to fill the entire width of the paragraph, creating even spacing between words and creating a neat, uniform appearance. This style is often used for formal documents.
2. Indentation
Indentation is another important aspect of content positioning. It involves moving text to the right or left of the default margin, creating a visual break between paragraphs or sections. Apple WPS offers various indentation options, including first-line indentation, hanging indentation, and paragraph indentation.
- First-Line Indentation: This style indents the first line of each paragraph, making it stand out from the rest of the text. It is commonly used in academic writing and reports.
- Hanging Indentation: This style indents the first line of each paragraph and leaves the subsequent lines aligned with the left margin. It is often used in newspapers and magazines.
- Paragraph Indentation: This style indents the entire paragraph, creating a visual break between paragraphs. It is commonly used in creative writing and poetry.
3. Spacing
Spacing refers to the amount of space between lines, paragraphs, and other elements within a document. Apple WPS allows you to adjust spacing to improve readability and visual appeal. You can set different spacing options for paragraphs, lines, and even individual characters.
- Paragraph Spacing: This setting determines the amount of space between paragraphs. You can choose from single, double, or custom spacing options.
- Line Spacing: This setting determines the amount of space between lines within a paragraph. You can choose from various line spacing options, including 1.0, 1.5, 2.0, and more.
- Character Spacing: This setting adjusts the spacing between individual characters within a word. It can be useful for creating a more visually appealing or readable text.
Advanced Content Positioning Techniques
Once you have a solid understanding of the basics, you can explore more advanced content positioning techniques in Apple WPS. These techniques can help you create visually stunning and well-structured documents that stand out from the crowd.
1. Using Tabs
Tabs are a powerful tool for creating complex layouts in Apple WPS. They allow you to align text and other elements precisely within a document. Here are some common tab settings and their uses:
- Left Tab: This tab aligns text to the left margin, creating a clean and organized layout.
- Center Tab: This tab centers text within a specified width, making it ideal for headings or titles.
- Right Tab: This tab aligns text to the right margin, creating a visually appealing layout for lists or tables.
- Decimal Tab: This tab aligns text to a specified decimal place, making it perfect for numerical data or tables.
2. Using Columns
Columns are a great way to create visually appealing layouts that are easy to read. Apple WPS allows you to create multiple columns within a single document, making it ideal for newsletters, brochures, and other multi-column layouts. Here are some tips for using columns effectively:
- Column Width: Adjust the width of each column to ensure that text and images fit comfortably within the column.
- Column Spacing: Set the spacing between columns to create a visually appealing and balanced layout.
- Column Breaks: Use column breaks to control the flow of text and images between columns.
3. Using Frames
Frames are a versatile tool for creating custom layouts in Apple WPS. They allow you to place text, images, and other elements within a designated area of the document. Here are some tips for using frames effectively:
- Frame Size: Adjust the size of the frame to fit the content you want to include.
- Frame Position: Move the frame to the desired location within the document.
- Frame Shape: Choose from various frame shapes, including rectangles, ovals, and custom shapes, to create unique layouts.
4. Using Tables
Tables are a great way to organize and present data in a structured format. Apple WPS offers a variety of table styles and formatting options to help you create visually appealing and informative tables. Here are some tips for using tables effectively:
- Table Style: Choose a table style that matches the overall design of your document.
- Table Formatting: Adjust the formatting options, such as font, color, and borders, to enhance the visual appeal of your table.
- Table Layout: Use table layout options to control the arrangement of text and images within the table.
5. Using Headers and Footers
Headers and footers are useful for adding additional information to your document, such as page numbers, titles, or author names. Apple WPS allows you to customize headers and footers to match the overall design of your document. Here are some tips for using headers and footers effectively:
- Header Content: Add content to the header, such as the document title or author name.
- Footer Content: Add content to the footer, such as page numbers or a copyright notice.
- Header and Footer Layout: Adjust the layout of the header and footer to ensure that the content is displayed correctly.
Conclusion
Adjusting the content position in Apple WPS is a crucial skill for anyone looking to create visually appealing and well-structured documents. By understanding the basics of content positioning and exploring advanced techniques, you can create documents that stand out from the crowd. Whether you are working on a professional report, a personal letter, or a creative project, mastering the art of content positioning will help you achieve your goals. So, take the time to explore the various tools and features in Apple WPS and start creating stunning documents today!











