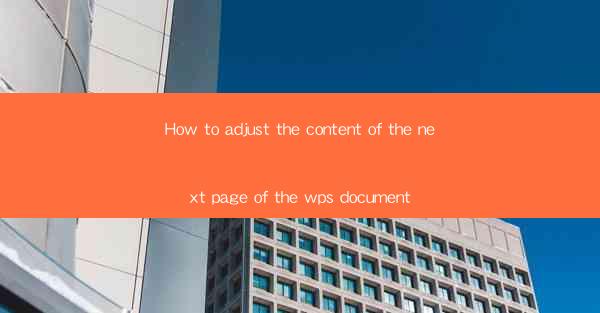
How to Adjust the Content of the Next Page of a WPS Document
Adjusting the content of the next page in a WPS document is a crucial skill for anyone who works with text documents. Whether you are creating a report, a presentation, or a simple letter, understanding how to manipulate the content on subsequent pages can greatly enhance the readability and overall appearance of your document. In this article, we will explore various aspects of adjusting the content on the next page of a WPS document, including formatting, layout, and organization.
Understanding Page Breaks
Page breaks are essential for controlling the flow of content in a WPS document. They determine where a new page begins and how the content is distributed across the pages. There are two types of page breaks: automatic and manual.
Automatic Page Breaks
Automatic page breaks are created by the WPS document editor when the content exceeds the page size. They ensure that the document is divided into manageable sections. To adjust automatic page breaks, you can modify the page size or the margins.
Manual Page Breaks
Manual page breaks are inserted by the user when they want to start a new page at a specific point in the document. This is useful when you want to separate different sections or chapters. To insert a manual page break, place the cursor at the desired location and go to the Insert tab, then select Page Break.\
Formatting the Next Page
Formatting the next page is an important step in creating a visually appealing document. This includes adjusting the margins, page orientation, headers, and footers.
Adjusting Margins
Margins define the space between the text and the edge of the page. To adjust the margins, go to the Page Layout tab and select Margins. You can choose from predefined margins or create custom margins by entering specific values.
Changing Page Orientation
Page orientation determines whether the document is displayed in portrait (vertical) or landscape (horizontal) mode. To change the page orientation, go to the Page Layout tab and select Orientation. Choose the desired orientation from the dropdown menu.
Adding Headers and Footers
Headers and footers are useful for adding information such as page numbers, document titles, or author names. To add headers and footers, go to the Insert tab and select Header or Footer. You can then customize the content and appearance of the headers and footers.
Organizing Content on the Next Page
Organizing content on the next page is crucial for maintaining a logical flow and readability. This includes adjusting the font size, line spacing, and paragraph formatting.
Adjusting Font Size
Font size affects the readability of the text. To adjust the font size, select the text and go to the Home tab. Click on the Font Size dropdown menu and choose the desired size.
Modifying Line Spacing
Line spacing determines the amount of space between lines of text. To modify line spacing, select the text and go to the Home tab. Click on the Line Spacing dropdown menu and choose the desired spacing option.
Formatting Paragraphs
Paragraph formatting includes alignment, indentation, and spacing. To format paragraphs, select the text and go to the Home tab. Use the alignment buttons to adjust the alignment, and use the Paragraph group to modify indentation and spacing.
Inserting and Deleting Pages
Sometimes, you may need to insert or delete pages in your WPS document. This can be useful for rearranging content or creating a new section.
Inserting Pages
To insert a new page, go to the Insert tab and select Page. You can choose from various page styles or create a custom page layout.
Deleting Pages
To delete a page, select the page you want to remove and press Delete on your keyboard. Alternatively, you can right-click on the page and select Delete.\
Using Section Breaks
Section breaks are used to separate different sections of a document with unique formatting. They can be useful for creating a table of contents, dividing a report into chapters, or creating a cover page.
Inserting Section Breaks
To insert a section break, place the cursor at the end of the content you want to separate and go to the Page Layout tab. Click on Break and select the desired section break type, such as Next Page or Continuous.\
Formatting Sections
Once you have inserted a section break, you can format each section independently. This includes adjusting the margins, page orientation, headers, and footers.
Using Templates
Using templates can save time and effort when creating a document. WPS offers a variety of templates that you can customize to fit your needs.
Choosing a Template
To choose a template, go to the File tab and select New. You will see a list of available templates. Select the template that best suits your document type.
Customizing a Template
Once you have selected a template, you can customize it by adding your content, adjusting the formatting, and modifying the layout.
Using Comments and Track Changes
Comments and track changes are useful for collaborating on a document with others. They allow you to add suggestions, feedback, and edits without altering the original content.
Adding Comments
To add a comment, select the text you want to comment on and go to the Review tab. Click on New Comment and type your comment.
Tracking Changes
To track changes, go to the Review tab and select Track Changes. You can then make edits to the document, and the changes will be highlighted for others to review.
Printing and Exporting the Document
Once you have adjusted the content of the next page and formatted your document, you may want to print or export it.
Printing the Document
To print the document, go to the File tab and select Print. You can choose the printer, paper size, and other printing options.
Exporting the Document
To export the document, go to the File tab and select Export. You can choose the desired file format, such as PDF or Word, and specify the export options.
Conclusion
Adjusting the content of the next page in a WPS document is a vital skill for anyone who works with text documents. By understanding the various aspects of formatting, layout, and organization, you can create visually appealing and readable documents. By following the steps outlined in this article, you can effectively adjust the content of the next page in your WPS document and enhance your overall productivity.











