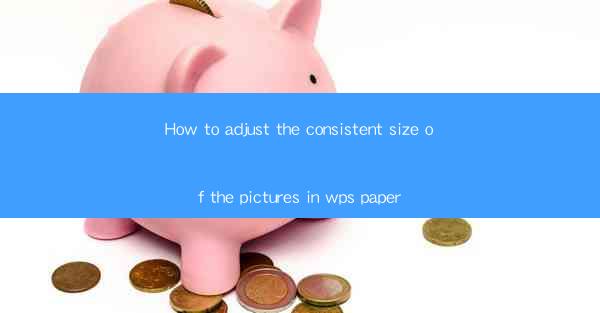
Title: How to Adjust the Consistent Size of Pictures in WPS Paper
Introduction:
In today's digital age, the use of WPS paper for various purposes, such as academic writing, presentations, and reports, has become increasingly common. One of the challenges faced by users is ensuring that the pictures used in their documents maintain a consistent size. This article aims to provide a comprehensive guide on how to adjust the consistent size of pictures in WPS paper, thereby enhancing the overall appearance and readability of the document.
Understanding the Importance of Consistent Picture Size
The consistent size of pictures in a WPS paper is crucial for several reasons. Firstly, it ensures that the document maintains a professional and visually appealing appearance. Secondly, it helps in maintaining the balance and harmony of the layout, making it easier for readers to focus on the content. Lastly, it avoids distractions caused by pictures of varying sizes, which can disrupt the flow of reading.
Accessing the Picture Tools in WPS Paper
To adjust the consistent size of pictures in WPS paper, it is essential to understand how to access the picture tools. Follow these steps:
1. Open your WPS paper document.
2. Click on the Insert tab in the menu bar.
3. Select Picture from the available options.
4. Choose the desired picture from your computer or online sources.
Resizing the Picture
Once the picture is inserted into the document, you can resize it to maintain a consistent size. Here's how:
1. Click on the picture to select it.
2. Click on the Format tab in the menu bar.
3. Look for the Size section and click on it.
4. Enter the desired width and height values in the respective fields.
5. Click Apply to resize the picture.
Using the Picture Format Options
In addition to resizing, WPS paper offers various picture format options to enhance the appearance of your images. Here are some useful options:
1. Picture Style: Apply predefined styles to your picture for a consistent look.
2. Picture Border: Add a border to your picture to make it stand out.
3. Picture Effects: Apply various effects like shadows, reflections, and 3D rotations to enhance the visual appeal.
Locking the Aspect Ratio
To maintain the aspect ratio of the picture while resizing, follow these steps:
1. Click on the picture to select it.
2. Click on the Format tab in the menu bar.
3. Look for the Size section and click on it.
4. Check the Lock Aspect Ratio option to ensure the width and height are proportional.
Consistent Picture Size Across Multiple Documents
If you need to maintain a consistent picture size across multiple documents, you can create a template. Here's how:
1. Open a new WPS paper document.
2. Insert the desired picture and adjust its size as per your requirements.
3. Save the document as a template.
4. When creating new documents, select the template and the consistent picture size will be applied automatically.
Conclusion
In conclusion, adjusting the consistent size of pictures in WPS paper is essential for maintaining a professional and visually appealing document. By following the steps outlined in this article, users can easily resize and format their pictures to enhance the overall appearance of their documents. As technology continues to evolve, it is crucial for users to stay updated with the latest tools and techniques to create high-quality documents.











