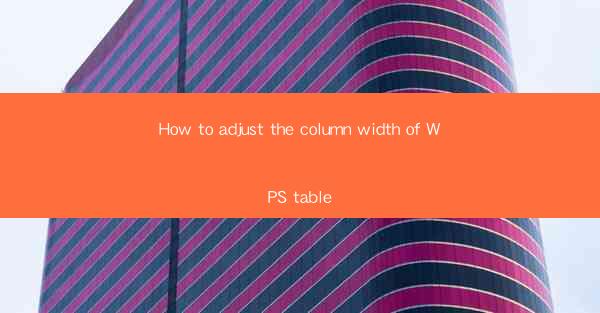
Mastering Column Widths in WPS Table: A Comprehensive Guide
Are you tired of struggling with uneven column widths in your WPS tables? Do you want to create a visually appealing and professional-looking document without the hassle? Look no further! This article will guide you through the ins and outs of adjusting column widths in WPS Table, ensuring that your documents stand out from the crowd. Whether you're a beginner or a seasoned user, you'll find valuable tips and tricks to optimize your table layout.
1. Introduction to Column Width Adjustment in WPS Table
WPS Table, a powerful and versatile spreadsheet software, offers a variety of features to help you create and manage your tables efficiently. One of the most crucial aspects of table design is adjusting column widths to accommodate your content. In this section, we'll explore the basics of column width adjustment, including how to manually resize columns and use automatic fitting options.
2. Manual Column Width Adjustment
One of the simplest ways to adjust column widths is by manually resizing them. Here's how you can do it:
2.1. Using the Mouse Pointer
- Step 1: Place your cursor on the boundary between two column headers.
- Step 2: When the cursor changes to a double-headed arrow, click and drag the boundary to the desired width.
2.2. Entering Specific Width Values
- Step 1: Right-click on the column header and select Column Width.\
- Step 2: Enter the desired width in pixels or points and click OK.\
2.3. Adjusting Multiple Columns at Once
- Step 1: Select the columns you want to adjust by clicking and dragging across the column headers.
- Step 2: Follow the same steps as in the previous sections to adjust the width of the selected columns.
3. Automatic Column Width Adjustment
If you prefer a more hands-off approach, WPS Table offers automatic column width adjustment options. These features can save you time and ensure that your columns are evenly spaced.
3.1. AutoFit to Content
- Step 1: Select the columns you want to adjust.
- Step 2: Go to the Format menu and choose AutoFit Columns to Content.\
3.2. AutoFit to Window
- Step 1: Select the columns you want to adjust.
- Step 2: Go to the Format menu and choose AutoFit Columns to Window.\
3.3. AutoFit to Selection
- Step 1: Select the columns you want to adjust.
- Step 2: Go to the Format menu and choose AutoFit Columns to Selection.\
4. Customizing Column Widths for Specific Content
In some cases, you may want to customize the width of a column based on the content it contains. Here's how you can do it:
4.1. Using Text Wrapping
- Step 1: Select the column you want to adjust.
- Step 2: Go to the Format menu and choose Text Wrapping.\
- Step 3: Select the desired wrapping option to ensure that text fits within the column width.
4.2. Aligning Content within Columns
- Step 1: Select the column you want to adjust.
- Step 2: Go to the Format menu and choose Align.\
- Step 3: Select the desired alignment option to ensure that content is visually appealing and easy to read.
4.3. Using Column Styles
- Step 1: Select the column you want to adjust.
- Step 2: Go to the Format menu and choose Column Styles.\
- Step 3: Apply a pre-designed style or create a custom style to enhance the appearance of your column.
5. Tips for Optimal Column Widths
To ensure that your WPS tables look their best, here are some tips for choosing optimal column widths:
5.1. Consider the Content
- Always consider the content within each column when adjusting widths. Make sure there's enough space for text, numbers, and any other elements.
5.2. Maintain Consistency
- Keep your column widths consistent throughout the table for a professional look. Avoid overly wide or narrow columns unless there's a specific reason.
5.3. Use Gridlines for Guidance
- Gridlines can help you visualize the width of each column and make adjustments more precise.
6. Conclusion
Adjusting column widths in WPS Table is a straightforward process that can significantly enhance the appearance and readability of your documents. By following the steps outlined in this guide, you'll be able to create visually appealing tables that stand out from the rest. So, go ahead and experiment with different width settings to find the perfect layout for your needs. Happy typing!











