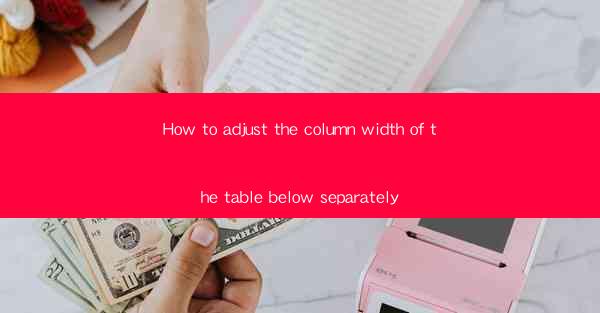
Introduction to Table Column Width Adjustment
Adjusting the column width of a table is a fundamental skill in various applications such as Microsoft Word, Excel, Google Docs, and Google Sheets. Properly adjusting the column width ensures that your table is visually appealing and easy to read. In this article, we will guide you through the process of adjusting column widths in different platforms.
Adjusting Column Width in Microsoft Word
Microsoft Word provides a straightforward method for adjusting column widths. To do this, follow these steps:
1. Open your Word document and select the table you want to modify.
2. Click on the Table Design tab in the ribbon at the top of the screen.
3. Look for the Width box in the Table Properties group.
4. Enter the desired width in inches or centimeters, or click on the arrow to use the slider to adjust the width.
5. Click Apply to see the changes in your table.
Adjusting Column Width in Microsoft Excel
In Excel, adjusting column width is equally simple:
1. Open your Excel workbook and select the table you want to modify.
2. Move your cursor to the right edge of the column header you want to adjust.
3. When the cursor turns into a double-sided arrow, click and drag the column header to the desired width.
4. Alternatively, you can right-click on the column header and select Column Width from the context menu. Enter the desired width in the dialog box that appears.
Adjusting Column Width in Google Docs
Google Docs also offers a user-friendly approach to adjusting column widths:
1. Open your Google Docs document and select the table you want to modify.
2. Click on the Table menu at the top of the screen and choose Table properties.\
3. In the Table properties dialog box, click on the Column width tab.
4. Enter the desired width in pixels, points, or inches, or use the slider to adjust the width.
5. Click Apply to see the changes in your table.
Adjusting Column Width in Google Sheets
Google Sheets provides a similar method for adjusting column widths:
1. Open your Google Sheets document and select the table you want to modify.
2. Click on the Format menu at the top of the screen and choose Column width.\
3. Enter the desired width in pixels, points, or inches, or use the slider to adjust the width.
4. Click Apply to see the changes in your table.
Using the AutoFit Feature
Most table applications offer an AutoFit feature that automatically adjusts the column width to fit the content. This can be a quick and convenient way to ensure that your table is readable:
1. In Microsoft Word, Excel, Google Docs, and Google Sheets, select the table you want to modify.
2. Look for the AutoFit option in the ribbon or menu.
3. Choose AutoFit Column Width or AutoFit to Contents to adjust the column width to fit the content.
Customizing Column Widths for Specific Content
In some cases, you may want to customize the column width for specific content within your table. This can be useful when you have different types of data that require different widths:
1. Select the table you want to modify.
2. Click on the column header for the column you want to adjust.
3. Enter the desired width in the Width box or use the slider to adjust the width.
4. Repeat the process for other columns as needed.
Conclusion
Adjusting the column width of a table is an essential skill that can greatly enhance the readability and appearance of your documents. By following the steps outlined in this article, you can easily adjust column widths in Microsoft Word, Excel, Google Docs, and Google Sheets. Remember to use the AutoFit feature for quick adjustments and customize widths for specific content as needed. Happy table formatting!











