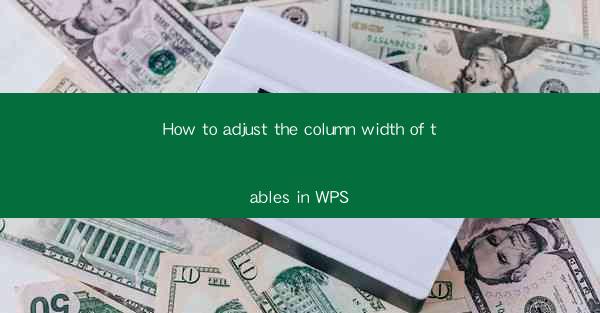
Introduction to Adjusting Column Width in WPS Tables
WPS is a versatile office suite that offers a range of features for document creation and management. One of the common tasks when working with tables is adjusting the column width to ensure that the content fits properly. This article will guide you through the process of adjusting column widths in WPS tables, making your data presentation more effective and visually appealing.
Understanding the Basics of Column Width Adjustment
Before diving into the specifics of adjusting column widths in WPS, it's important to understand the basics. Column width refers to the horizontal space allocated to each column within a table. The width can be adjusted manually or automatically, depending on the content and your preferences. Knowing how to adjust column widths can greatly enhance the readability and aesthetics of your tables.
Manual Adjustment of Column Width
To manually adjust the column width in WPS, follow these steps:
1. Open your WPS document and navigate to the table where you want to adjust the column width.
2. Click on the column header to select the entire column.
3. Move your cursor to the right edge of the column header until it turns into a double-headed arrow.
4. Click and drag the edge to the desired width.
5. Release the mouse button to set the new width.
This method allows for precise control over the width of each column.
Automatic Adjustment of Column Width
If you prefer a more hands-off approach, WPS offers an automatic column width adjustment feature:
1. Select the table you want to adjust.
2. Go to the Table Tools tab in the ribbon.
3. Click on AutoFit and then choose AutoFit Column Width.\
4. WPS will automatically adjust the width of all columns to fit the content.
This feature is particularly useful when dealing with a large amount of data that may not fit neatly into predefined column widths.
Using the Column Width Dialog Box
For more advanced adjustments, you can use the Column Width dialog box:
1. Right-click on the column header and select Column Width from the context menu.
2. In the dialog box, you can enter a specific width for the column or use the slider to adjust it.
3. You can also check the Fixed option to set a fixed width that does not change when the content is resized.
4. Click OK to apply the changes.
The Column Width dialog box provides a comprehensive set of options for fine-tuning your table's layout.
Adjusting Multiple Columns at Once
If you need to adjust multiple columns simultaneously, you can do so by selecting them all:
1. Click on the first column header you want to adjust.
2. Hold down the Shift key and click on the last column header.
3. All the columns between the two will be selected.
4. Adjust the width as described in the previous sections.
This method saves time when making adjustments to multiple columns in a table.
Using the Table Properties for Column Width
Another way to adjust column widths is through the Table Properties dialog box:
1. Right-click on the table and select Table Properties from the context menu.
2. In the Table Properties dialog box, go to the Column tab.
3. Here, you can adjust the width of each column individually or set a default width for all columns.
4. Click OK to apply the changes.
The Table Properties dialog box offers a convenient way to manage the layout of your entire table.
Customizing Column Widths for Specific Content
In some cases, you may want to customize the width of a column based on the content it contains. For example, you might want to make a column wider for text-heavy content or narrower for numerical data:
1. Select the column you want to customize.
2. Right-click on the column header and select Column Width.\
3. Enter a custom width in the dialog box or use the slider.
4. Adjust the width until the content fits comfortably within the column.
Customizing column widths based on content can greatly improve the readability and organization of your tables.
Conclusion
Adjusting column widths in WPS tables is a straightforward process that can significantly enhance the presentation of your data. Whether you prefer manual adjustments, automatic fitting, or using advanced features like the Column Width dialog box, WPS provides the tools you need to create well-organized and visually appealing tables. By following the steps outlined in this article, you can ensure that your tables are both functional and aesthetically pleasing.











