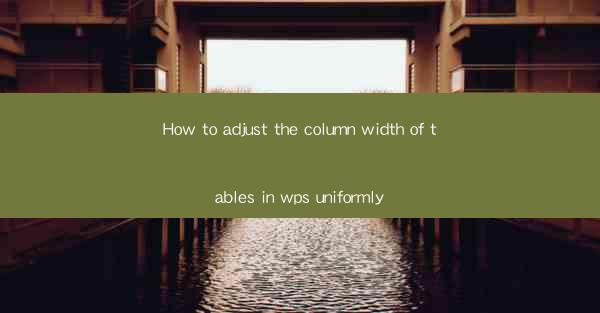
How to Adjust the Column Width of Tables in WPS Uniformly
Adjusting the column width of tables in WPS is a crucial skill for anyone who frequently works with documents that contain tables. Whether you are creating a report, a presentation, or a simple document, having uniformly sized columns can greatly enhance the readability and overall appearance of your table. In this article, we will explore various methods and techniques to adjust the column width of tables in WPS uniformly.
Understanding the Basics of Column Width Adjustment
Before diving into the specific methods, it is important to understand the basics of column width adjustment in WPS. Column width refers to the space allocated to each column within a table. Adjusting the column width can be done manually or automatically, depending on your requirements.
1. Manual Adjustment
Manual adjustment involves resizing the column width by dragging the column separator. This method is straightforward and allows for precise control over the width of each column.
- Step 1: Place your cursor on the column separator between the columns you want to adjust.
- Step 2: Click and hold the left mouse button.
- Step 3: Drag the separator to the desired width.
- Step 4: Release the mouse button.
2. Automatic Adjustment
Automatic adjustment involves using WPS's built-in features to adjust the column width based on the content of the cells. This method is useful when you want to ensure that all columns have the same width, regardless of the content.
- Step 1: Select the entire table.
- Step 2: Go to the Table Tools tab on the ribbon.
- Step 3: Click on AutoFit Columns Width.\
- Step 4: Choose the desired option, such as Fit to Content or Fit to Window.\
Methods to Adjust Column Width Uniformly
Now that we have a basic understanding of column width adjustment, let's explore various methods to adjust the column width of tables in WPS uniformly.
1. Using the AutoFit Feature
The AutoFit feature in WPS is a powerful tool for adjusting the column width uniformly. It automatically adjusts the width of each column based on the content of the cells.
- Step 1: Select the entire table.
- Step 2: Go to the Table Tools tab on the ribbon.
- Step 3: Click on AutoFit Columns Width.\
- Step 4: Choose the desired option, such as Fit to Content or Fit to Window.\
2. Using the Table Properties Dialog Box
The Table Properties dialog box allows you to adjust the column width uniformly by specifying the exact width for each column.
- Step 1: Select the entire table.
- Step 2: Go to the Table Tools tab on the ribbon.
- Step 3: Click on Table Properties.\
- Step 4: In the Table tab, enter the desired width for each column in the Column Width field.
- Step 5: Click Apply and then OK.\
3. Using the Column Width Adjustment Tool
The Column Width Adjustment tool provides a more intuitive way to adjust the column width uniformly. It allows you to visually adjust the width of each column by dragging the column separator.
- Step 1: Select the entire table.
- Step 2: Go to the Table Tools tab on the ribbon.
- Step 3: Click on Column Width Adjustment Tool.\
- Step 4: Click and hold the left mouse button on the column separator between the columns you want to adjust.
- Step 5: Drag the separator to the desired width.
- Step 6: Release the mouse button.
4. Using the Table Style Options
The Table Style Options allow you to adjust the column width uniformly by applying a predefined table style.
- Step 1: Select the entire table.
- Step 2: Go to the Table Tools tab on the ribbon.
- Step 3: Click on Table Style Options.\
- Step 4: Choose a predefined table style that has the desired column width.
- Step 5: Click Apply.\
5. Using the Table AutoFormat Feature
The Table AutoFormat feature allows you to adjust the column width uniformly by applying a predefined table format.
- Step 1: Select the entire table.
- Step 2: Go to the Table Tools tab on the ribbon.
- Step 3: Click on Table AutoFormat.\
- Step 4: Choose a predefined table format that has the desired column width.
- Step 5: Click Apply.\
6. Using the Table Layout Wizard
The Table Layout Wizard allows you to adjust the column width uniformly by guiding you through the process of creating a table with the desired layout.
- Step 1: Go to the Insert tab on the ribbon.
- Step 2: Click on Table.\
- Step 3: In the Table Layout Wizard, choose the desired number of rows and columns.
- Step 4: Click Next.\
- Step 5: In the Column Width field, enter the desired width for each column.
- Step 6: Click Finish.\
7. Using the Table Style Gallery
The Table Style Gallery allows you to adjust the column width uniformly by applying a predefined table style from a collection of options.
- Step 1: Select the entire table.
- Step 2: Go to the Table Tools tab on the ribbon.
- Step 3: Click on Table Style Gallery.\
- Step 4: Choose a predefined table style that has the desired column width.
- Step 5: Click Apply.\
8. Using the Table AutoFit Options
The Table AutoFit Options allow you to adjust the column width uniformly by specifying the desired width for each column.
- Step 1: Select the entire table.
- Step 2: Go to the Table Tools tab on the ribbon.
- Step 3: Click on Table AutoFit Options.\
- Step 4: In the Column Width field, enter the desired width for each column.
- Step 5: Click Apply.\
9. Using the Table AutoFit to Window Feature
The Table AutoFit to Window feature allows you to adjust the column width uniformly by fitting the table to the width of the window.
- Step 1: Select the entire table.
- Step 2: Go to the Table Tools tab on the ribbon.
- Step 3: Click on Table AutoFit to Window.\
- Step 4: Click Apply.\
10. Using the Table AutoFit to Content Feature
The Table AutoFit to Content feature allows you to adjust the column width uniformly by fitting the table to the content of the cells.
- Step 1: Select the entire table.
- Step 2: Go to the Table Tools tab on the ribbon.
- Step 3: Click on Table AutoFit to Content.\
- Step 4: Click Apply.\
Conclusion
Adjusting the column width of tables in WPS uniformly is an essential skill for anyone who works with tables in their documents. By understanding the basics of column width adjustment and exploring various methods and techniques, you can ensure that your tables are visually appealing and easy to read. Whether you choose to use the AutoFit feature, the Table Properties dialog box, or any of the other methods mentioned in this article, you can achieve uniformly sized columns in your WPS tables.











