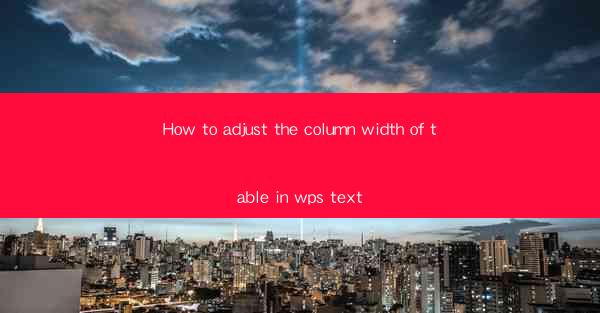
Introduction to WPS Text and Table Editing
WPS Text is a versatile word processor that offers a range of features similar to Microsoft Word. One of the common tasks when working with tables in WPS Text is adjusting the column width to fit the content properly. This guide will walk you through the steps to adjust column widths in a WPS Text table.
Opening a Table in WPS Text
Before you can adjust the column width, you need to have a table open in WPS Text. You can create a new table by clicking on the Insert tab and selecting Table. Choose the number of rows and columns you need, and the table will be inserted into your document.
Manual Column Width Adjustment
To manually adjust the column width, you can hover your cursor over the boundary between two column headers. The cursor will change to a double-sided arrow. Click and drag the boundary to the desired width. This method is straightforward but can be time-consuming for large tables.
Using the Table Properties Dialog
For more precise control over column widths, you can use the Table Properties dialog. Select the table by clicking on it, then go to the Table menu and choose Table Properties. In the dialog, you can specify the exact width for each column in points or centimeters.
AutoFit Column Width to Content
If you want the columns to automatically adjust to fit their content, you can use the AutoFit feature. Right-click on the table and select AutoFit from the context menu. Choose AutoFit to Contents to make the columns as wide as necessary to display the text within them.
Equalizing Column Widths
If you need all columns in your table to be the same width, you can select all the columns and adjust their widths simultaneously. Click on the first column header, then hold down the Shift key and click on the last column header to select all columns. Adjust the width of any column, and all other columns will be resized to match.
Adjusting Column Widths in a Specific Row
Sometimes, you may want to adjust the column widths only in a specific row. To do this, click on the row number to select the entire row. Then, adjust the column widths as you would normally, and the changes will only affect that particular row.
Using the Table Tools for Advanced Adjustments
WPS Text also provides a set of Table Tools that can be accessed by right-clicking on the table and selecting Table Tools. From here, you can find additional options for adjusting column widths, such as setting the table to automatically adjust column widths when the window is resized.
Conclusion
Adjusting the column width in a WPS Text table is a fundamental skill that can greatly enhance the readability and presentation of your documents. By following the steps outlined in this guide, you can easily adjust column widths manually, automatically, or using advanced features to ensure your tables look their best.











