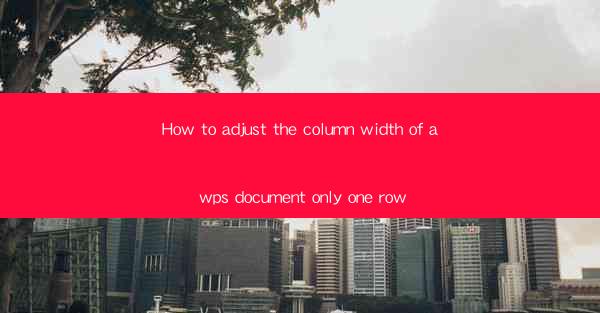
How to Adjust the Column Width of a WPS Document: A Comprehensive Guide for One Row
Adjusting the column width in a WPS document is a fundamental skill that can greatly enhance the readability and appearance of your text. Whether you are working on a simple letter or a complex report, understanding how to adjust the column width for a single row can make a significant difference. In this article, we will explore various aspects of adjusting column width in a WPS document, focusing on a single row at a time.
Understanding the Basics of Column Width Adjustment
Before diving into the specifics of adjusting column width for a single row in a WPS document, it is essential to understand the basics. Here are some key points to keep in mind:
1. Accessing the Column Width Menu
To adjust the column width in a WPS document, you need to access the column width menu. This can be done in several ways:
- Using the Menu Bar: Click on the Format tab in the menu bar, then select Column Width from the dropdown menu.
- Using the Context Menu: Right-click on the column you want to adjust, then select Column Width from the context menu.
- Using the快捷键: Press Ctrl + Shift + C to quickly open the column width dialog box.
2. Understanding the Column Width Dialog Box
Once you have accessed the column width menu, you will be presented with the column width dialog box. This dialog box contains several important elements:
- Column Width: This field allows you to enter the exact width of the column in points or inches.
- Apply to: This dropdown menu allows you to specify whether the column width adjustment should be applied to the current row, the entire document, or a selected range of rows.
- Options: This button opens a new dialog box where you can set additional options, such as the number of columns and the column spacing.
3. Adjusting Column Width for a Single Row
Now that you understand the basics, let's focus on adjusting the column width for a single row in your WPS document. Here are some steps to follow:
1. Select the Row: Click on the row number to select the row you want to adjust the column width for.
2. Access the Column Width Menu: Use one of the methods mentioned earlier to access the column width menu.
3. Enter the Desired Width: In the column width field, enter the desired width for the column in points or inches.
4. Apply the Adjustment: Click OK to apply the column width adjustment to the selected row.
Advanced Techniques for Column Width Adjustment
Once you have mastered the basics of adjusting column width for a single row, you can explore some advanced techniques to further enhance your document's appearance.
4. Using the Options Button
The Options button in the column width dialog box allows you to set additional options for your column width adjustment. Here are some of the options you can explore:
- Number of Columns: Specify the number of columns you want to create within the selected row.
- Column Spacing: Adjust the spacing between columns to ensure that your text is evenly distributed.
- Column Alignment: Choose the alignment for your text within the columns, such as left, center, or right.
5. Using the Apply to Dropdown Menu
The Apply to dropdown menu in the column width dialog box allows you to specify the scope of your column width adjustment. Here are some of the options available:
- Current Row: Apply the column width adjustment to the selected row only.
- Entire Document: Apply the column width adjustment to the entire document.
- Selected Range: Apply the column width adjustment to a selected range of rows.
6. Using the AutoFit Feature
The AutoFit feature in WPS allows you to automatically adjust the column width based on the content of your text. Here's how to use it:
1. Select the row you want to adjust the column width for.
2. Access the column width menu using one of the methods mentioned earlier.
3. Instead of entering a specific width, click on the AutoFit button.
4. WPS will automatically adjust the column width to fit the content of the text.
Troubleshooting Common Issues
When adjusting the column width in a WPS document, you may encounter some common issues. Here are some troubleshooting tips to help you resolve these issues:
7. Column Width Not Applying
If you have adjusted the column width for a single row but the changes are not visible, try the following steps:
- Check for Hidden Characters: Sometimes, hidden characters or formatting codes can prevent the column width adjustment from taking effect. Use the Find and Replace feature to search for and remove any hidden characters.
- Reset the Column Width: If the issue persists, try resetting the column width to its default value by selecting the row, accessing the column width menu, and entering the default width.
8. Column Width Too Narrow
If the column width is too narrow and your text is not fully visible, try the following steps:
- Increase the Column Width: Enter a larger value in the column width field and click OK to apply the adjustment.
- Adjust the Text Size: If the column width is too narrow due to small text size, try increasing the text size to ensure that your text fits within the column.
9. Column Width Too Wide
If the column width is too wide and your text is not evenly distributed, try the following steps:
- Decrease the Column Width: Enter a smaller value in the column width field and click OK to apply the adjustment.
- Adjust the Column Spacing: If the issue persists, try adjusting the column spacing to ensure that your text is evenly distributed within the columns.
Conclusion
Adjusting the column width for a single row in a WPS document is a valuable skill that can greatly enhance the readability and appearance of your text. By understanding the basics, exploring advanced techniques, and troubleshooting common issues, you can create well-organized and visually appealing documents. Remember to experiment with different column widths and options to find the perfect fit for your content.











