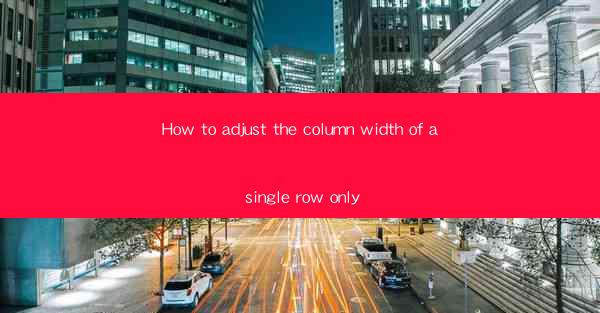
Introduction to Column Width Adjustment
Adjusting the column width of a single row in a table can be a crucial task for achieving a visually appealing and user-friendly layout. Whether you are working with a spreadsheet, a database, or a web application, understanding how to modify the width of a single row's columns can greatly enhance the readability and presentation of your data. In this article, we will explore various methods and techniques to adjust the column width of a single row only.
Understanding Column Widths in Different Platforms
Before diving into the specifics of adjusting column widths, it's important to understand how column widths are typically handled in different platforms. In spreadsheet applications like Microsoft Excel or Google Sheets, column widths are measured in characters. In web development, column widths are often expressed in pixels or percentages. Here are some key points to consider:
1. Spreadsheet Applications: In spreadsheets, the column width can be adjusted by clicking on the boundary between two column headers and dragging it to the desired width.
2. Web Development: In web design, column widths are often set using CSS properties such as `width`, `max-width`, and `min-width`.
3. Database Management Systems: In databases, column widths are typically defined when the table is created and may not be easily adjustable after the fact.
Adjusting Column Width in Microsoft Excel
Microsoft Excel provides a straightforward way to adjust the column width of a single row. Here's how you can do it:
1. Open your Excel spreadsheet and navigate to the row whose column widths you want to adjust.
2. Click on the column header of the first column you want to adjust.
3. Drag the boundary between the column headers to the right or left to increase or decrease the width.
4. To adjust the width of all columns in the row simultaneously, click on the column header of the first column, then hold down the Shift key while clicking on the column header of the last column you want to include.
5. Drag the boundary between the column headers to adjust the width for all selected columns.
Adjusting Column Width in Google Sheets
Google Sheets also offers a simple method for adjusting column widths:
1. Open your Google Sheets document and select the row whose column widths you wish to modify.
2. Click on the column header of the first column you want to adjust.
3. Drag the boundary between the column headers to the right or left to change the width.
4. To select multiple columns for simultaneous adjustment, click on the column header of the first column, then hold down the Shift key while clicking on the column header of the last column you want to include.
5. Drag the boundary between the column headers to adjust the width for all selected columns.
Adjusting Column Width in HTML and CSS
If you are working with a web application, you may need to adjust the column width using HTML and CSS:
1. Identify the HTML element that represents the column, such as a `
2. Use CSS to set the width of the column using the `width` property. For example: `width: 100px;` or `width: 50%;`.
3. If you want to adjust the width of a single row's columns, you can use a class or an ID to target that specific row and apply the CSS styles to it.
4. Example CSS for a single row: `.single-row { width: 200px; }`
5. Apply the class or ID to the row in your HTML: `
Adjusting Column Width in Database Management Systems
Adjusting column widths in database management systems can be more complex and may not always be possible. Here are some general steps:
1. Identify the table and column for which you want to adjust the width.
2. Check the database documentation for specific commands or SQL queries that can modify column properties.
3. If the database supports it, use the appropriate command to alter the table structure and set the desired column width.
4. Keep in mind that changing column widths in a database can have implications for data integrity and application functionality.
Conclusion
Adjusting the column width of a single row can be a simple task in most applications, but it's important to understand the nuances of each platform. By following the steps outlined in this article, you should be able to effectively adjust column widths in spreadsheets, web applications, and database management systems. Remember to consider the implications of your changes and test your adjustments to ensure they meet your design and functionality requirements.











