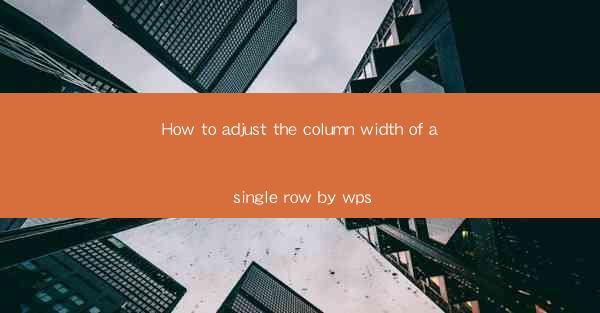
This article provides a comprehensive guide on how to adjust the column width of a single row in WPS, a popular office suite. It covers various methods and techniques to resize columns effectively, ensuring optimal document formatting and readability. The article is structured into six main sections, each focusing on a different aspect of column width adjustment in WPS. By the end, readers will have a thorough understanding of the process and be able to apply these techniques to their own documents.
---
Introduction to Column Width Adjustment in WPS
Adjusting the column width in a single row is a fundamental task in document formatting, especially when using WPS, which is widely used for its versatility and user-friendly interface. The column width can significantly impact the readability and overall appearance of a document. Whether you are working on a report, a newsletter, or a simple text document, knowing how to adjust the column width is essential. This article will delve into the various methods and best practices for adjusting column widths in WPS.
Using the Mouse to Adjust Column Width
One of the most straightforward ways to adjust the column width in WPS is by using the mouse. This method is intuitive and requires no additional tools or commands. Here's how to do it:
1. Open your document in WPS and navigate to the table where you want to adjust the column width.
2. Place your cursor at the boundary between two column headers. The cursor will change to a double-headed arrow.
3. Click and drag the boundary to the desired width. As you drag, you will see a preview of the new column width.
4. Release the mouse button to apply the change.
This method is quick and easy, but it may not be precise for all situations. It is best suited for making minor adjustments or when you are working with a table that does not require precise measurements.
Using the Format Menu
WPS also provides a more precise way to adjust column width through the Format menu. This method is ideal for when you need to set a specific width for a column. Here's how to do it:
1. Select the column or columns you want to adjust.
2. Go to the Format menu and choose Column Width.\
3. In the dialog box that appears, enter the desired width in points or centimeters.
4. Click OK to apply the change.
Using the Format menu allows you to set exact measurements, which can be crucial for maintaining consistency across a document. It is particularly useful when working with tables that require precise formatting.
Using the Column Width Dialog Box
For even more control over column width, WPS offers a dedicated dialog box that allows you to adjust the width of a single row or multiple rows at once. Here's how to use it:
1. Select the row or rows you want to adjust.
2. Go to the Table menu and choose Column Width.\
3. In the dialog box, you will see options to adjust the width of the selected rows. You can enter a specific width or choose from predefined options.
4. You can also use the AutoFit button to automatically adjust the column width to fit the content.
5. Click OK to apply the changes.
The Column Width dialog box provides a range of options, making it a powerful tool for fine-tuning your document's layout.
Adjusting Column Width in a Single Row
When you need to adjust the column width in a single row, it's important to remember that the changes will affect only that row. Here's how to do it:
1. Select the single row where you want to adjust the column width.
2. Use any of the methods described above to adjust the width of the columns within that row.
3. Ensure that you are not selecting multiple rows, as this will apply the changes to all selected rows, not just the one you intended.
Adjusting column width in a single row is particularly useful when you have a table with varying content in different rows.
Best Practices for Column Width Adjustment
When adjusting column width in WPS, it's important to keep a few best practices in mind:
1. Consistency: Maintain consistent column widths throughout your document for a professional look.
2. Content Consideration: Adjust the width based on the content of the columns. Too narrow, and the text may become unreadable; too wide, and it may look cluttered.
3. Preview Changes: Always preview the changes before applying them to ensure they meet your expectations.
By following these best practices, you can create well-formatted documents that are both visually appealing and easy to read.
Conclusion
Adjusting the column width of a single row in WPS is a crucial skill for anyone working with tables and documents. Whether you are using the mouse for quick adjustments or the Format menu for precise measurements, WPS provides a range of tools to help you achieve the desired layout. By understanding the various methods and best practices, you can ensure that your documents are not only well-formatted but also visually appealing and easy to read.











