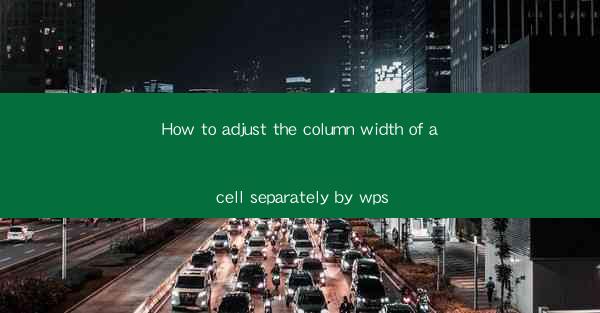
Introduction to Column Width Adjustment in WPS
Adjusting the column width of a cell in WPS is a fundamental feature that allows users to customize their documents for better readability and presentation. Whether you are working on a simple text document or a complex spreadsheet, understanding how to adjust column widths can greatly enhance the layout and appearance of your content.
Understanding the WPS Interface
Before diving into the specifics of adjusting column widths, it's important to familiarize yourself with the WPS interface. WPS is a versatile office suite that includes word processors, spreadsheet applications, and more. The interface is user-friendly, but it's always good to know where to find the tools you need. The column width adjustment feature is typically found in the Home tab, under the Paragraph group.
Adjusting Column Width by Eye
One of the simplest ways to adjust column width is by eye. When you hover your mouse over the boundary between two column headers, the cursor will change to a double-sided arrow. Click and drag this arrow to the left or right to increase or decrease the column width. This method is quick and easy, but it may not always result in precise measurements.
- Position your cursor over the column boundary between two headers.
- Click and hold the left mouse button.
- Drag the boundary to the desired width.
- Release the mouse button to apply the change.
Using the Column Width Dialog Box
For more precise control over column width, you can use the Column Width dialog box. This option is particularly useful when you need to set specific measurements or when working with complex layouts.
- Click on the Home tab in the WPS ribbon.
- Look for the Paragraph group and click on the small arrow at the bottom right corner to open the dropdown menu.
- Select Column Width from the menu.
- In the Column Width dialog box, enter the desired width in the Width field.
- Check the At least box if you want to ensure that the column is not narrower than the specified width.
- Click OK to apply the changes.
Adjusting Multiple Columns at Once
If you need to adjust the width of multiple columns simultaneously, WPS provides a convenient feature to do so. This is especially useful when you have a table with several columns that require resizing.
- Select the columns you want to adjust by clicking and dragging over them.
- With the columns selected, click on the Home tab.
- In the Paragraph group, click on the small arrow at the bottom right corner to open the dropdown menu.
- Select Column Width from the menu.
- Enter the desired width in the Column Width dialog box.
- Click OK to apply the changes to all selected columns.
Using the AutoFit Feature
The AutoFit feature in WPS automatically adjusts the width of a column to fit the content within it. This is a great time-saver, especially when you have a large amount of data and want to ensure that all content is visible without manually adjusting each column.
- Position your cursor over the column boundary between two headers.
- Right-click and select AutoFit Column Width from the context menu.
- WPS will automatically adjust the column width to fit the content.
Conclusion
Adjusting the column width of a cell in WPS is a straightforward process that can greatly enhance the appearance and functionality of your documents. Whether you prefer a quick visual adjustment or the precision of the Column Width dialog box, WPS provides the tools you need to customize your layouts to perfection. By following these steps, you can ensure that your documents are both visually appealing and easy to read.











