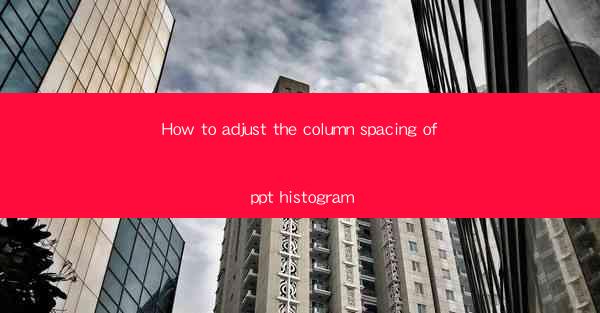
Introduction to Histograms in PowerPoint
Histograms are a common visual tool used in presentations to represent the distribution of a dataset. In PowerPoint, histograms can be created using the built-in chart tools. However, the default column spacing might not always meet your design requirements. Adjusting the column spacing can enhance the readability and visual appeal of your histogram.
Accessing the Histogram in PowerPoint
To begin adjusting the column spacing of a histogram in PowerPoint, you first need to create or insert a histogram. You can do this by following these steps:
1. Open a new or existing PowerPoint presentation.
2. Go to the Insert tab on the ribbon.
3. Click on Charts and then select Histogram from the chart types available.
Understanding Column Spacing
Column spacing refers to the amount of space between the bars of a histogram. It can be adjusted to make the histogram more readable or to fit specific design requirements. There are two main types of column spacing:
1. Bar Width: This refers to the width of each individual bar in the histogram.
2. Gap Width: This refers to the space between adjacent bars.
Adjusting Bar Width
To adjust the bar width of a histogram in PowerPoint, follow these steps:
1. Select the histogram by clicking on it.
2. Go to the Chart Tools tab, which appears on the ribbon when a chart is selected.
3. Click on Format to access the chart formatting options.
4. In the Current Selection group, click on Bar Width and choose the desired width from the options provided.
Adjusting Gap Width
To adjust the gap width between the bars of a histogram, follow these steps:
1. Select the histogram.
2. Go to the Chart Tools tab.
3. Click on Format to open the chart formatting options.
4. In the Current Selection group, click on Gap Width and choose the desired gap size from the options.
Using the Format Shape Panel
For more precise control over the column spacing, you can use the Format Shape panel. Here's how to do it:
1. Select the histogram.
2. Go to the Chart Tools tab.
3. Click on Format to open the chart formatting options.
4. In the Shape Styles group, click on Format Shape to open the panel.
5. In the Size section, you can adjust the Width and Height of the bars to change the column spacing.
Customizing with Advanced Options
For advanced customization, you can use the Chart Data and Chart Options tabs to adjust the column spacing further:
1. Select the histogram.
2. Go to the Chart Tools tab.
3. Click on Design to access the chart design options.
4. In the Chart Layouts group, click on Chart Data to open the chart data options.
5. Here, you can modify the data series to adjust the spacing between bars.
6. Similarly, you can go to the Chart Options tab to adjust the overall chart settings, which might also affect the column spacing.
Conclusion
Adjusting the column spacing of a histogram in PowerPoint can significantly improve the visual presentation of your data. By following the steps outlined in this article, you can easily customize the bar width and gap width to suit your design needs. Remember to experiment with different settings to find the best balance between readability and aesthetic appeal.











