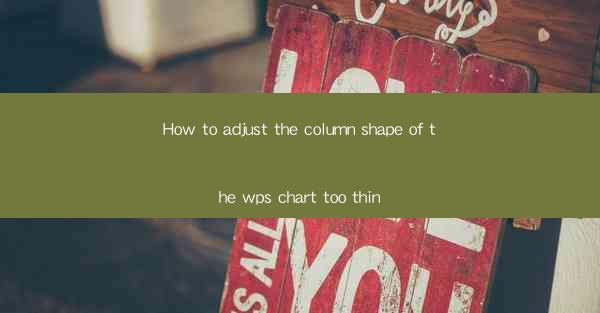
How to Adjust the Column Shape of the WPS Chart Too Thin: A Comprehensive Guide
Are you struggling with the thin column shape in your WPS chart? Do you want to make your data presentation more effective and visually appealing? If yes, you've come to the right place. In this article, we will provide you with a step-by-step guide on how to adjust the column shape of the WPS chart to make it look too thin. By following these simple steps, you'll be able to create stunning charts that convey your data effectively.
1. Understanding the Importance of Column Shape in WPS Chart
Why is Column Shape Important in WPS Chart?
The column shape in a WPS chart plays a crucial role in representing your data accurately. A well-shaped column can make your chart more visually appealing and easier to understand. Here are a few reasons why column shape is important:
- Clarity: A well-defined column shape ensures that your data is easy to read and understand.
- Aesthetics: A visually appealing chart can make your presentation more engaging and memorable.
- Data Representation: The shape of the column can help in highlighting trends and patterns in your data.
2. Identifying the Issue of Thin Columns in WPS Chart
How to Identify Thin Columns in WPS Chart?
Before you start adjusting the column shape, it's important to identify if your columns are indeed too thin. Here are a few signs that indicate thin columns in your WPS chart:
- Overlapping Columns: If your columns are too thin, they might overlap each other, making it difficult to distinguish between them.
- Small Font Size: Thin columns often result in small font sizes, which can be hard to read.
- Poor Visualization: A thin column shape can make your chart look unprofessional and unappealing.
3. Adjusting Column Width in WPS Chart
How to Adjust Column Width in WPS Chart?
To adjust the column width in your WPS chart, follow these simple steps:
1. Select the Chart: Click on the chart you want to modify.
2. Access the Chart Tools: Go to the Chart Tools tab in the ribbon menu.
3. Select the Column: Click on the column you want to adjust.
4. Adjust the Width: Use the Width slider or enter a specific value to increase or decrease the column width.
4. Using Formatting Options to Thicken Columns
How to Thicken Columns Using Formatting Options?
In addition to adjusting the column width, you can also use formatting options to thicken your columns:
1. Select the Column: Click on the column you want to modify.
2. Access the Format Options: Right-click on the column and select Format Data Series.\
3. Modify the Shape: In the Format Data Series window, go to the Shape Options tab.
4. Adjust the Outline: Increase the thickness of the outline to make the column appear thicker.
5. Using 3D Effects to Enhance Column Shape
How to Use 3D Effects to Enhance Column Shape?
Adding a 3D effect to your columns can make them appear thicker and more visually appealing:
1. Select the Chart: Click on the chart you want to modify.
2. Access the Chart Tools: Go to the Chart Tools tab in the ribbon menu.
3. Select the Column: Click on the column you want to modify.
4. Add 3D Effect: Go to the 3D Effects section and choose a 3D effect that suits your needs.
6. Customizing Column Shape with Fill and Line Colors
How to Customize Column Shape with Fill and Line Colors?
Customizing the fill and line colors of your columns can further enhance their appearance:
1. Select the Column: Click on the column you want to modify.
2. Access the Format Options: Right-click on the column and select Format Data Series.\
3. Modify Fill and Line Colors: In the Format Data Series window, go to the Fill and Line tabs and choose the desired colors.
7. Saving and Exporting Your Adjusted WPS Chart
How to Save and Export Your Adjusted WPS Chart?
Once you've made the necessary adjustments to your WPS chart, it's important to save and export it:
1. Save the Chart: Click on the Save button in the ribbon menu.
2. Export the Chart: Go to the File menu and select Export to save your chart in the desired format.
By following these steps, you'll be able to adjust the column shape of your WPS chart to make it too thin, thereby enhancing the visual appeal and clarity of your data presentation. Happy charting!











