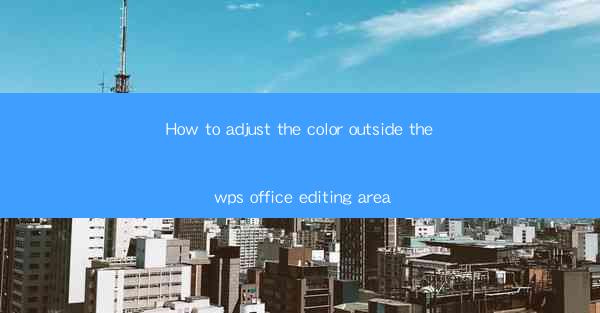
Introduction to Adjusting Color Outside the WPS Office Editing Area
Adjusting the color outside the WPS Office editing area can be a useful feature for those who want to customize their document's appearance without altering the text within the editor. WPS Office, a popular office suite, offers various tools to help users achieve this. In this article, we will guide you through the process of adjusting colors outside the editing area, ensuring that your document stands out and meets your design preferences.
Understanding the Editing Area in WPS Office
Before we dive into adjusting colors, it's essential to understand the editing area in WPS Office. The editing area is where you type and format your text. It is typically surrounded by a blue or black border, indicating that it is the active editing space. Outside of this area, you can add elements like headers, footers, watermarks, and other design elements that do not interfere with the text.
Accessing the Page Layout Menu
To adjust colors outside the WPS Office editing area, you first need to access the Page Layout menu. This menu contains various options for customizing the page's appearance. To do this, click on the Page Layout tab at the top of the WPS Office window. This tab will reveal a series of tools and options that you can use to modify your document's design.
Adding a Header or Footer
One common way to adjust the color outside the editing area is by adding a header or footer. Headers and footers are typically located at the top and bottom of each page and can be used to display page numbers, document titles, or other information. To add a header or footer, click on the Header or Footer button in the Page Layout menu. Once added, you can select the text or elements within the header or footer and change their color using the formatting options.
Customizing Page Margins
Another way to adjust the color outside the editing area is by customizing the page margins. Page margins define the space between the text and the edge of the page. By adjusting the margins, you can create a colored border around the text. To do this, go to the Page Layout menu and click on Page Setup. In the Page Setup dialog box, you can specify the margin sizes and then use the Page Border option to select a color for the border.
Inserting Watermarks
Watermarks are a great way to add a subtle design element to your document. They can be used to display text or images that are faintly visible behind the text. To insert a watermark, go to the Page Layout menu and click on Watermark. Here, you can choose from predefined watermarks or create your own. Once you've selected a watermark, you can change its color by clicking on the Format Watermark button and selecting the desired color from the drop-down menu.
Applying Page Backgrounds
If you want to change the color of the entire page outside the editing area, you can apply a page background. This can be done by clicking on the Background button in the Page Layout menu. From here, you can select a solid color, gradient, or even a picture as your background. To change the color, simply click on the color swatch and choose a new color from the palette.
Conclusion
Adjusting the color outside the WPS Office editing area can enhance the visual appeal of your documents. By using headers, footers, watermarks, and page backgrounds, you can create a customized look that reflects your personal style or the document's purpose. Whether you're working on a professional report or a personal letter, the ability to adjust colors outside the editing area can make a significant difference in the final product.











