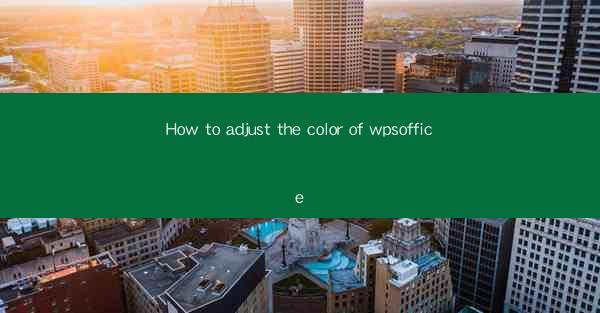
How to Adjust the Color of WPS Office: A Comprehensive Guide
In today's digital age, WPS Office has emerged as a popular alternative to Microsoft Office, offering a suite of productivity tools that cater to both personal and professional needs. One of the many customizable features of WPS Office is the ability to adjust the color scheme. This guide aims to provide you with a comprehensive overview of how to adjust the color of WPS Office, from the basics to advanced customization options.
1. Understanding the Importance of Color Customization
Understanding the Importance of Color Customization
Adjusting the color of WPS Office can have several benefits. For starters, it can enhance the visual appeal of your documents, making them more engaging and professional. Additionally, customizing the color scheme can improve readability, especially for users with visual impairments. Here are some key reasons why color customization is important:
- Visual Appeal: A well-chosen color scheme can make your documents stand out and convey a sense of professionalism.
- Readability: Certain colors can improve the readability of text, making it easier for users to focus on the content.
- Accessibility: Customizing the color scheme can make WPS Office more accessible to users with visual impairments, such as color blindness.
- Personalization: Personalizing the color scheme allows users to create a workspace that reflects their personal style and preferences.
2. Accessing the Color Customization Options
Accessing the Color Customization Options
To adjust the color of WPS Office, you first need to access the customization options. Here's how you can do it:
1. Open WPS Office: Launch WPS Office on your computer.
2. Go to Settings: Click on the Settings icon, usually located in the top-right corner of the application window.
3. Select Appearance: In the settings menu, select the Appearance option.
4. Choose Color Scheme: You will now see a list of available color schemes. Select the one that best suits your preferences.
3. Exploring Available Color Schemes
Exploring Available Color Schemes
WPS Office offers a variety of pre-defined color schemes that you can choose from. Here are some popular options:
- Default: This is the standard color scheme that comes with WPS Office.
- Dark Mode: A color scheme that uses dark tones, which can be easier on the eyes and reduce screen glare.
- Light Mode: A color scheme that uses light tones, which can be more visually appealing in well-lit environments.
- Custom: This option allows you to create a completely unique color scheme by selecting individual colors for different elements of the application.
4. Customizing Individual Elements
Customizing Individual Elements
In addition to choosing a pre-defined color scheme, you can also customize individual elements of WPS Office. Here's how:
1. Select the Element: Click on the element you want to customize, such as the menu bar, toolbars, or text boxes.
2. Choose a Color: Select a color from the available palette or use the color picker to choose a custom color.
3. Apply the Change: Click Apply to see the changes take effect.
5. Saving and Managing Color Schemes
Saving and Managing Color Schemes
Once you have created a custom color scheme, you can save it for future use. Here's how:
1. Save the Scheme: Click on the Save button in the color customization menu.
2. Name the Scheme: Give your color scheme a name for easy identification.
3. Manage Schemes: You can now manage your saved color schemes by selecting them from the list.
6. Tips for Effective Color Customization
Tips for Effective Color Customization
To make the most of your color customization, consider the following tips:
- Consistency: Use a consistent color scheme throughout your documents for a professional look.
- Contrast: Ensure there is enough contrast between the text and background colors for readability.
- Accessibility: Choose colors that are easily distinguishable, especially for users with visual impairments.
- Personalization: Customize the color scheme to reflect your personal style or brand.
7. Troubleshooting Common Issues
Troubleshooting Common Issues
If you encounter any issues while adjusting the color of WPS Office, here are some common solutions:
- Update WPS Office: Ensure you are using the latest version of WPS Office, as older versions may have bugs or limitations.
- Check System Settings: Ensure your computer's display settings are correct and not affecting the color scheme.
- Reinstall WPS Office: If the issue persists, try reinstalling WPS Office to resolve any corrupted files.
Conclusion
In conclusion, adjusting the color of WPS Office is a simple yet effective way to enhance the visual appeal and usability of your documents. By following this guide, you can explore various color schemes, customize individual elements, and save your preferred settings for future use. Remember to consider readability, accessibility, and personalization when choosing your color scheme. With these tips in mind, you'll be able to create a workspace that suits your needs and preferences.











