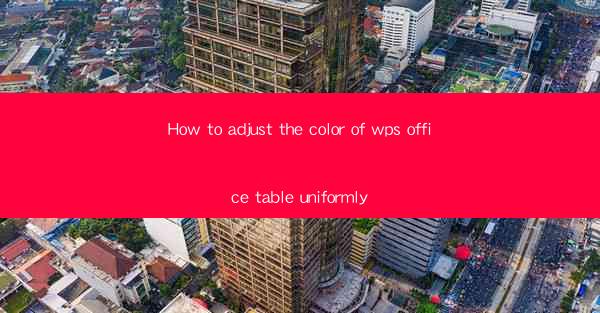
How to Adjust the Color of WPS Office Table Uniformly
Adjusting the color of tables in WPS Office can enhance the visual appeal of your documents and make them more engaging for your audience. Whether you are working on a business report, a presentation, or a personal project, mastering the art of color adjustment can significantly elevate the quality of your work. In this article, we will explore various aspects of adjusting the color of tables in WPS Office, providing you with a comprehensive guide to achieve uniformity in your table colors.
Understanding the Basics of WPS Office Table Colors
Before diving into the details of adjusting table colors, it is essential to understand the basics of WPS Office table colors. WPS Office offers a wide range of color options for tables, including predefined color schemes, custom colors, and gradient fills. Familiarizing yourself with these options will help you make informed decisions when adjusting table colors.
Predefined Color Schemes
WPS Office provides a variety of predefined color schemes that you can apply to your tables. These schemes are designed to complement each other and create a cohesive look. To access predefined color schemes, follow these steps:
1. Open your WPS Office document and select the table you want to adjust.
2. Click on the Table tab in the ribbon.
3. Look for the Table Color button and click on it.
4. A dropdown menu will appear, displaying a list of predefined color schemes. Select the one that best suits your needs.
Custom Colors
If the predefined color schemes do not meet your requirements, you can create custom colors for your tables. Custom colors allow you to choose specific shades and hues that match your brand or personal preferences. To create a custom color, follow these steps:
1. Open your WPS Office document and select the table you want to adjust.
2. Click on the Table tab in the ribbon.
3. Look for the Table Color button and click on it.
4. Select Custom Color from the dropdown menu.
5. A color picker will appear. Choose the desired color and click OK.\
Gradient Fills
Gradient fills are a great way to add depth and dimension to your tables. They create a smooth transition between two or more colors, giving your tables a more dynamic look. To apply a gradient fill, follow these steps:
1. Open your WPS Office document and select the table you want to adjust.
2. Click on the Table tab in the ribbon.
3. Look for the Table Color button and click on it.
4. Select Gradient Fill from the dropdown menu.
5. Choose the desired gradient style and color scheme.
Step-by-Step Guide to Adjusting Table Colors
Now that you have a basic understanding of WPS Office table colors, let's dive into a step-by-step guide to adjusting table colors uniformly.
Step 1: Select the Table
The first step in adjusting table colors is to select the table you want to modify. To do this, click on the table to select it. If you want to adjust the colors of multiple tables, you can hold down the Ctrl key and click on each table to select them simultaneously.
Step 2: Access the Table Color Options
Once you have selected the table(s), access the table color options by clicking on the Table tab in the ribbon. Look for the Table Color button and click on it. This will open a dropdown menu with various color options.
Step 3: Choose a Color Scheme
From the dropdown menu, you can choose a predefined color scheme or create a custom color. If you prefer a predefined scheme, select the one that best suits your document. If you want to create a custom color, click on Custom Color and use the color picker to choose the desired shade.
Step 4: Apply the Color Scheme
After selecting a color scheme, click OK to apply it to the table. The color scheme will be applied uniformly to all cells in the table, ensuring consistency in your document.
Step 5: Adjust Individual Cell Colors
If you want to adjust the colors of individual cells within the table, you can do so by selecting the specific cells and applying a different color scheme or custom color. To select individual cells, click and drag to create a selection box around the cells you want to modify.
Step 6: Save Your Changes
Once you have adjusted the table colors to your satisfaction, save your document to preserve your changes. This will ensure that your table colors remain consistent even after closing and reopening the document.
Tips and Tricks for Uniform Table Colors
Achieving uniform table colors can be challenging, especially when working with complex documents. Here are some tips and tricks to help you maintain consistency in your table colors:
1. Use a Color Palette
Create a color palette for your document that includes the colors you plan to use for your tables. This will help you stay organized and ensure that your table colors are consistent throughout the document.
2. Use Conditional Formatting
Conditional formatting allows you to automatically apply colors to cells based on specific criteria. This can be particularly useful when working with large tables that require different colors for different data ranges.
3. Use the Same as Option
When adjusting the colors of individual cells, use the Same as option to ensure that the cell matches the color of the adjacent cells. This will help maintain uniformity in your table colors.
4. Use the Match Color Option
The Match Color option allows you to match the color of a selected cell with the color of another cell in the document. This can be useful when you want to ensure that two cells have the same color, even if they are in different tables.
5. Use the Format Painter\
The Format Painter tool in WPS Office allows you to copy the formatting of one cell to another. This can be a quick and easy way to apply the same color scheme to multiple cells.
6. Use the Table Properties Dialog Box
The Table Properties dialog box provides advanced options for adjusting table colors. You can access this dialog box by right-clicking on the table and selecting Table Properties. From here, you can adjust the colors of various table elements, such as the header, footer, and grid lines.
Conclusion
Adjusting the color of tables in WPS Office is a valuable skill that can enhance the visual appeal of your documents. By understanding the basics of WPS Office table colors, following a step-by-step guide, and utilizing tips and tricks for uniform table colors, you can create professional-looking documents that stand out from the crowd. Whether you are a student, a professional, or a hobbyist, mastering the art of table color adjustment will undoubtedly improve the quality of your work.











