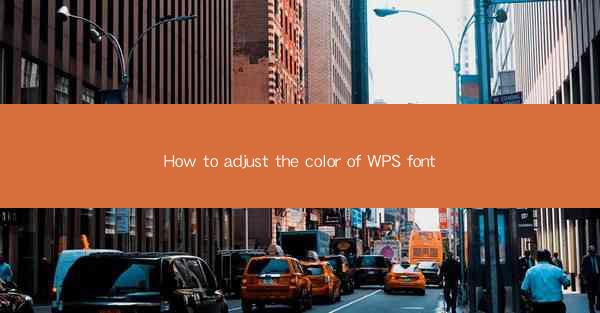
How to Adjust the Color of WPS Font
Adjusting the color of the font in WPS is a fundamental skill that can greatly enhance the visual appeal of your documents. Whether you're working on a presentation, a report, or a simple memo, the right font color can make your text stand out and convey your message more effectively. In this article, we will explore various aspects of adjusting the color of WPS font, from basic techniques to advanced customization options.
Understanding WPS Font Colors
Before diving into the specifics of adjusting font colors in WPS, it's important to understand the different types of font colors available. WPS offers a wide range of color options, including:
- Basic Colors: These are the standard colors like black, white, red, blue, green, and yellow.
- Gradient Colors: These colors blend smoothly from one color to another, creating a visually appealing effect.
- Custom Colors: You can create your own custom colors by mixing different hues, saturation levels, and brightness.
Understanding these color types will help you make informed decisions when adjusting the font color in your documents.
Basic Steps to Adjust Font Color in WPS
Adjusting the font color in WPS is a straightforward process. Here are the basic steps to follow:
1. Open Your Document: Launch WPS and open the document in which you want to adjust the font color.
2. Select the Text: Click and drag to select the text you want to change the color of.
3. Access the Font Color Menu: With the text selected, click on the Font Color button in the toolbar. This button is usually represented by an A with a drop-down arrow.
4. Choose a Color: From the color palette that appears, select the color you want to use. You can choose from the basic colors, gradient colors, or custom colors.
5. Apply the Color: Once you've selected a color, it will be applied to the selected text.
Advanced Font Color Adjustments
While the basic steps outlined above are sufficient for most situations, WPS offers several advanced features for adjusting font color:
Using the Color Picker
The color picker in WPS allows you to select a color from a wide range of options. To use the color picker:
1. Click on the Font Color button in the toolbar.
2. Click on the Custom Color option.
3. In the color picker dialog box, you can select a color by clicking on it or by entering the RGB, CMYK, or HSL values.
4. Click OK to apply the selected color to your text.
Applying Gradient Colors
Gradient colors can add depth and visual interest to your text. To apply a gradient color:
1. Click on the Font Color button in the toolbar.
2. Click on the Gradient Color option.
3. Choose the gradient style you want to use (e.g., linear, radial, or angle).
4. Select the starting and ending colors for the gradient.
5. Adjust the gradient angle or position as needed.
6. Click OK to apply the gradient color to your text.
Using the Format Painter
The format painter allows you to quickly apply the font color of one text selection to another. To use the format painter:
1. Select the text with the desired font color.
2. Click on the Format Painter button in the toolbar.
3. Click on the text you want to change the font color of.
4. The new text will now have the same font color as the original selection.
Best Practices for Using Font Colors
When adjusting the font color in your documents, it's important to keep the following best practices in mind:
- Consistency: Use consistent font colors throughout your document to maintain a professional appearance.
- Legibility: Choose colors that are easy to read against the background color of your document.
- Accessibility: Be mindful of color blindness and choose colors that are easily distinguishable by all readers.
- Emphasis: Use font color to emphasize important points or headings, but avoid overusing it to avoid clutter.
Customizing Font Colors for Specific Document Types
Different document types may require different font color schemes. Here are some tips for customizing font colors for specific document types:
Presentations
In presentations, font color can be used to highlight key points and make your slides more visually appealing. Consider using:
- Bright, contrasting colors for headings and important text.
- Subtle colors for body text to ensure legibility.
- Gradient colors for background elements to add depth.
Reports
Reports often contain a lot of text, so it's important to use font colors effectively to enhance readability. Consider using:
- Consistent colors throughout the document.
- Different colors for headings, subheadings, and body text to create a clear hierarchy.
- Highlighting important information with a different color to draw attention.
Letters and Memos
Letters and memos are typically more formal, so it's important to use font colors sparingly. Consider using:
- Black or dark blue for the main text.
- Red or purple for emphasis, but use these colors sparingly.
- Consistent colors throughout the document to maintain a professional appearance.
Conclusion
Adjusting the color of the font in WPS is a valuable skill that can greatly enhance the visual appeal of your documents. By understanding the different types of font colors, following the basic steps to adjust font color, and utilizing advanced customization options, you can create visually appealing and professional-looking documents. Remember to use font colors effectively and consistently to ensure legibility and maintain a professional appearance.











