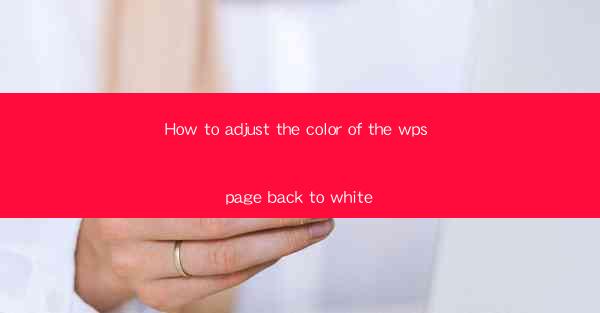
This article provides a comprehensive guide on how to adjust the color of the WPS page back to white. It covers various aspects, including the reasons for changing the page color, the steps to revert to a white background, and the benefits of using a white page. The article also touches upon the importance of a comfortable reading environment and how to maintain it while using WPS.
---
Introduction
In the digital age, the color of our computer screens plays a significant role in our productivity and comfort. While many users prefer a white background for their documents, WPS, like other word processors, may default to a different color. This article delves into the reasons why you might want to adjust the page color back to white and provides a step-by-step guide on how to do so effectively.
Reasons for Changing the Page Color
1. Comfort and Eye Strain Reduction: A white background can reduce eye strain, especially during prolonged periods of reading or writing. It provides a clear contrast that makes the text easier on the eyes.
2. Focus and Concentration: Some users find that a white background helps them concentrate better on their work, as it eliminates distractions from colorful backgrounds.
3. Customization: Personal preference plays a significant role in choosing the right background color. A white page might be more visually appealing and in line with the user's aesthetic.
Understanding the WPS Interface
Before diving into the steps to adjust the page color, it's essential to understand the WPS interface. WPS is a versatile word processor that offers a range of features, including document formatting, spell-checking, and collaboration tools. Familiarizing yourself with these features will make the process of changing the page color more straightforward.
Step-by-Step Guide to Adjusting the Page Color to White
1. Open WPS and Load Your Document: Launch WPS and open the document whose page color you wish to change.
2. Access the Page Color Setting: Look for the 'Page Color' option in the 'Page Layout' or 'Design' tab. This tab is usually located in the ribbon at the top of the screen.
3. Choose White: In the 'Page Color' menu, select 'White' from the available options. If white is not visible, you may need to scroll through the color palette to find it.
4. Apply the Change: Once white is selected, the page color will change immediately. You can preview the change before finalizing it.
Additional Tips for a Comfortable Reading Environment
1. Adjust Font Size and Style: Ensure that the font size and style are comfortable for reading. A larger font size and a clear font style can enhance readability.
2. Use Night Mode: If you are working in low-light conditions, consider using WPS's night mode feature, which changes the background to a dark color and the text to a light color.
3. Customize the Theme: WPS allows you to customize the theme, including the color scheme. You can create a theme with a white background and other elements that suit your preference.
Benefits of Using a White Page
1. Improved Productivity: A white background can help you work more efficiently by reducing the risk of eye strain and improving focus.
2. Professional Appearance: A white page gives your documents a clean and professional look, which is often preferred in formal settings.
3. Customization Flexibility: With a white background, you have more freedom to add custom elements, such as headers, footers, and watermarks, to your document.
Conclusion
Adjusting the color of the WPS page back to white is a simple yet effective way to enhance your productivity and comfort while working on documents. By following the steps outlined in this article, you can easily revert to a white background and enjoy the benefits it offers. Remember to consider your personal preferences and the specific requirements of your work when customizing your WPS environment.











